Setiap orang pasti pernah mengalami kesulitan saat membuka atau menyimpan file di Microsoft Excel. Masalah ini dapat terjadi karena beberapa faktor, mulai dari masalah di dalam program Excel hingga kesalahan pengguna dalam melakukan penyimpanan file.
 Cara Mengatasi File Excel yang Tidak Bisa Dibuka
Cara Mengatasi File Excel yang Tidak Bisa Dibuka
Jika Anda mengalami masalah saat membuka file Excel, berikut adalah beberapa langkah yang dapat Anda lakukan untuk mengatasi masalah tersebut:
1. Memperbaiki File Excel yang Rusak
Jika file Excel yang Anda buka terlihat rusak atau tidak bisa dibuka dengan benar, langkah pertama yang perlu Anda lakukan adalah mencoba memperbaikinya. Microsoft Excel memiliki fitur bawaan yang dapat memperbaiki file Excel yang rusak.
- Pertama, buka Excel dan klik File di sudut kiri atas layar.
- Pilih Open untuk membuka file Excel yang ingin Anda perbaiki.
- Pilih file yang ingin diperbaiki dan klik tanda panah di sebelah tombol Open.
- Pilih Open and Repair.
- Pilih opsi Repair untuk memperbaiki file Excel rusak.
- Simpan file Excel yang telah diperbaiki.
2. Mengubah Ekstensi File
Jika file Excel yang ingin Anda buka tidak dapat dibuka sama sekali, kemungkinan besar file tersebut tidak memiliki ekstensi file yang tepat. Anda dapat mengubah ekstensi file Excel agar dapat dibuka menggunakan langkah-langkah berikut:
- Klik kanan pada file Excel yang ingin diubah ekstensinya.
- Pilih Rename.
- Ubah ekstensi file dari .xls atau .xlsx ke .zip.
- Buka file seperti membuka folder dengan cara double-click.
- Pada folder yang terbuka, buka folder “xl”.
- Di dalam folder “xl”, cari file “workbook.xml” dan buka file tersebut dengan program teks editor seperti Notepad++ atau Microsoft Notepad.
- Setelah membuka file “workbook.xml”, ubah teks “r_id1” menjadi “rId1” seperti gambar di bawah ini dan simpan.
- Tutup program teks editor.
- Kembali ke folder “xl” dan buka folder “worksheets”.
- Buka file “sheet1.xml” dengan program teks editor seperti Notepad++ atau Microsoft Notepad.
- Setelah membuka file “sheet1.xml”, ubah teks “r_id1” menjadi “rId1” seperti gambar di bawah ini dan simpan.
- Tutup program teks editor.
- Kemudian, tutup folder “worksheets” dan mungkin juga folder “xl”.
- Click kanan pada file Excel yang di-extract tadi, pilih Rename dan ganti ekstensi file dari .zip menjadi .xls atau .xlsx, tergantung pada jenis Excel yang Anda gunakan.
 Cara Mengatasi Excel Tidak Bisa di Save
Cara Mengatasi Excel Tidak Bisa di Save
Salah satu masalah umum yang sering dihadapi oleh pengguna Microsoft Excel adalah masalah tidak bisa menyimpan file Excel atau Excel tidak bisa di-save. Hal ini bisa terjadi karena beberapa hal berikut:
- Ukuran File yang Terlalu Besar: Kadang-kadang file Excel terlalu besar sehingga tidak bisa disimpan. Ukuran file Excel dapat disesuaikan dengan menghapus data yang tidak diperlukan atau membagi file Excel menjadi beberapa bagian.
- Data yang Terlalu Banyak: Terkadang, file Excel menjadi sangat lambat atau bahkan tidak dapat disimpan karena terlalu banyak data. Anda bisa memilih untuk memfilter data atau membuang data yang tidak diperlukan untuk membuat file menjadi lebih ringan dan mudah untuk disimpan.
- Koneksi Internet yang Tidak Stabil: Excel dapat mengalami masalah pada saat menyimpan file jika koneksi internet Anda tidak stabil. Pastikan koneksi internet stabil sebelum menyimpan file Excel. Jika memungkinkan, menggunakan koneksi internet yang lebih cepat akan membuat menyimpan file Excel lebih mudah dan lancar.
Berikut adalah langkah-langkah mudah yang dapat diikuti jika Anda mengalami masalah saat ingin menyimpan file di Microsoft Excel:
1. Gunakan Fungsi “Save As”
Jika file Excel tidak dapat disimpan karena masalah ukuran file atau koneksi internet yang tidak stabil, gunakan fitur “Save As” dan save file menggunakan nama file yang berbeda atau pilih lokasi penyimpanan yang berbeda. Hal ini dapat memperbaiki masalah dan membantu menyimpan file dengan mudah.
2. Nonaktifkan Fitur “AutoRecover”
Fitur “AutoRecover” dapat menyebabkan masalah saat menyimpan file di Excel. Anda dapat mematikannya dengan cara mengikuti instruksi berikut:
- Buka menu “File” di Excel.
- Pilih “Options” di menu tersebut.
- Pilih “Save” di panel kiri.
- Pilih kotak centang “Save AutoRecover Information Every XX Minutes”.
- Klik tombol “OK” untuk menyimpan perubahan.
 FAQ tentang Excel
FAQ tentang Excel
1. Apa yang harus saya lakukan jika file Excel rusak?
Jika file Excel telah rusak, Anda dapat mencoba memperbaikinya menggunakan fitur “Open and Repair”. Jika masalah tidak bisa diselesaikan dengan cara ini, coba gunakan fungsi “Save As” untuk menyalin data file Excel yang masih dapat digunakan ke file baru.
2. Apakah ada cara untuk mempercepat kinerja Excel?
Anda dapat mempercepat kinerja Excel dengan cara memastikan Anda menggunakan versi Excel terbaru, menjalankan update Windows terbaru, memastikan koneksi internet stabil, menghapus data yang tidak diperlukan, menggunakan filter data, dan me-restart program Excel ketika diperlukan.
Selain cara-cara tersebut, Anda juga dapat mencoba mencari solusi lain melalui forum-forum Excel di internet atau meminta bantuan dari ahli teknologi jika masalah yang Anda hadapi terlalu rumit atau sulit untuk diselesaikan.
 Cara Mengatasi File Excel yang Tidak Bisa Dibuka
Cara Mengatasi File Excel yang Tidak Bisa Dibuka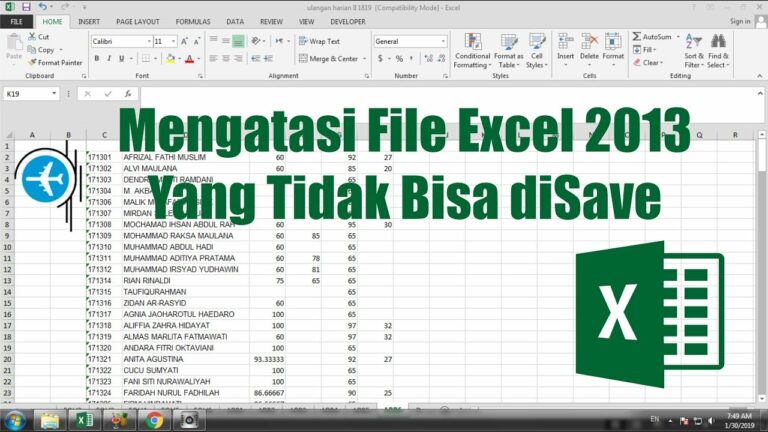 Cara Mengatasi Excel Tidak Bisa di Save
Cara Mengatasi Excel Tidak Bisa di Save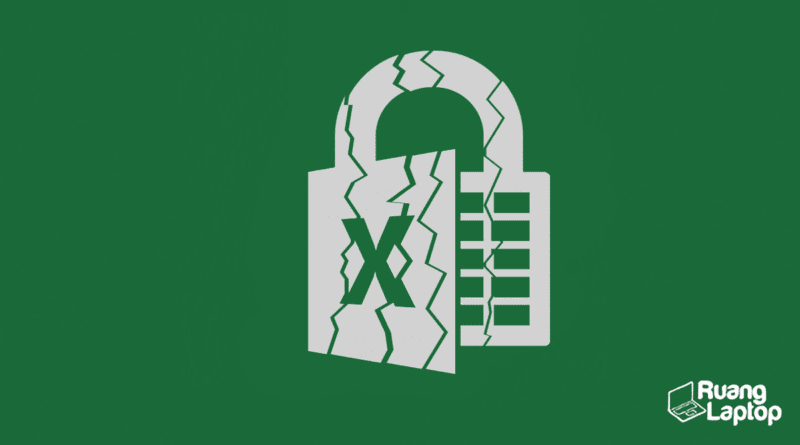 FAQ tentang Excel
FAQ tentang Excel