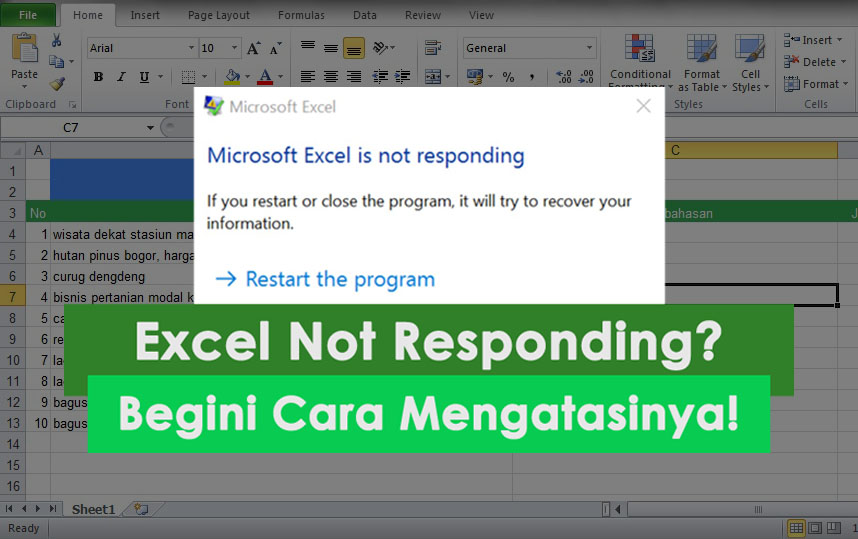Microsoft Excel adalah salah satu aplikasi pengolah data terpopuler yang digunakan di seluruh dunia. Tetapi seperti halnya aplikasi lainnya, Excel juga bisa mengalami masalah yang membuat pengguna merasa kesulitan dan terkadang frustasi. Dalam artikel ini, kami akan membahas beberapa masalah yang sering terjadi pada aplikasi Excel dan memberikan solusi untuk mengatasinya. Kami juga menyertakan video tutorial untuk memudahkan Anda memahami solusi-solusi tersebut.
Cara Mengatasi Peringkat Ganda pada Excel
Jika Anda pernah bekerja dengan Excel, Anda mungkin pernah mengalami masalah peringkat ganda. Masalah ini biasanya terjadi ketika Anda mencoba melakukan perhitungan pada data yang memiliki nilai yang sama. Excel akan memberikan peringkat yang sama pada cell yang sama, sehingga beberapa nilai dapat memiliki peringkat yang sama. Untuk mengatasi masalah ini, berikut adalah langkah-langkah yang dapat dilakukan:
- Pilih dataset yang akan diurutkan.
- Pilih tab Data dan klik pada tombol A-Z atau Z-A untuk mengurutkan data secara ascending atau descending.
- Pilih kolom peringkat yang akan dimasukkan.
- Ketik fungsi RANK.AVG pada cell yang akan dimasukkan peringkatnya dan berikan argumen dari cell pertama hingga terakhir dari data.
- Copy dan Paste rumus pada seluruh cell kolom peringkat.
Dengan melakukan langkah-langkah tersebut, Anda akan berhasil mengatasi masalah peringkat ganda pada Excel.
Cara Mengatasi Excel Not Responding
Salah satu masalah yang sering dialami oleh pengguna Excel adalah Excel Not Responding atau Excel yang tidak merespons. Masalah ini sering terjadi pada saat Anda membuka file Excel yang cukup besar atau saat sedang melakukan perhitungan kompleks. Berikut ini adalah cara mengatasi masalah Excel Not Responding:
- Tutup semua aplikasi yang tidak diperlukan.
- Pastikan Excel selalu di-update ke versi terbaru untuk menghindari error yang terjadi di versi sebelumnya.
- Cek ketersediaan memori atau ruang harddisk. Anda dapat membersihkan memori atau harddisk yang sudah penuh atau menambahkan memori atau harddisk yang baru.
- Cek apakah ada file autorecovery yang sedang berjalan dan tunggu hingga proses tersebut selesai.
- Cek apakah ada add-ins yang tidak diperlukan dan non-aktifkan add-ins tersebut di dalam Excel.
- Coba jalankan Excel dalam safe mode dengan menekan tombol Windows + R dan ketikkan “excel /safe”. Safe mode akan memblokir semua add-ins yang tidak diperlukan sehingga Excel dapat berjalan dengan lancar.
Dengan melakukan beberapa langkah di atas, Anda akan dapat mengatasi masalah Excel Not Responding.
FAQ
1. Bagaimana cara menambahkan add-ins di Excel?
Anda dapat menambahkan add-ins di Excel dengan cara berikut:
- Buka Excel dan pilih File > Options > Add-Ins.
- Pilih Excel Add-ins dan klik pada GO.
- Pilih add-in yang ingin Anda tambahkan dan klik OK.
- Jika add-in yang Anda inginkan tidak ada, klik Browse dan cari add-in tersebut di komputer Anda.
2. Apa yang harus dilakukan jika Excel tidak bisa menyimpan file?
Jika Anda mengalami masalah Excel tidak bisa menyimpan file, Anda dapat melakukan beberapa langkah sebagai berikut:
- Cek apakah file yang Anda simpan terlalu besar atau terlalu banyak pilihan. Jika ya, buat file baru atau kurangi ukuran file tersebut.
- Cek apakah Anda memiliki izin untuk menyimpan file di lokasi yang Anda tuju. Jika tidak, minta izin kepada administrator.
- Cek koneksi jaringan Anda. Jika koneksi internet atau jaringan sedang bermasalah, simpan file di tempat lokal terlebih dahulu.
- Jika Excel crash saat menyimpan file, jalankan Excel dalam safe mode dan simpan file di tempat lokal terlebih dahulu.
Dengan melakukan beberapa langkah di atas, Anda akan dapat mengatasi masalah Excel tidak bisa menyimpan file.
Kesimpulannya, menggunakan Microsoft Excel bisa menjadi pengalaman yang sangat menarik dan bermanfaat. Namun, seperti halnya aplikasi lainnya, Excel juga bisa mengalami masalah. Berikut adalah beberapa masalah umum yang sering terjadi pada Excel dan cara mengatasinya. Dengan membaca artikel ini dan menonton video tutorial yang disertakan, Anda akan dapat mengatasi masalah-masalah tersebut dengan mudah.