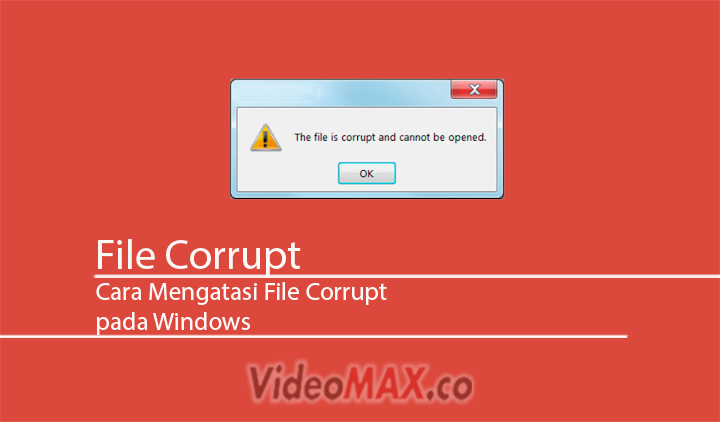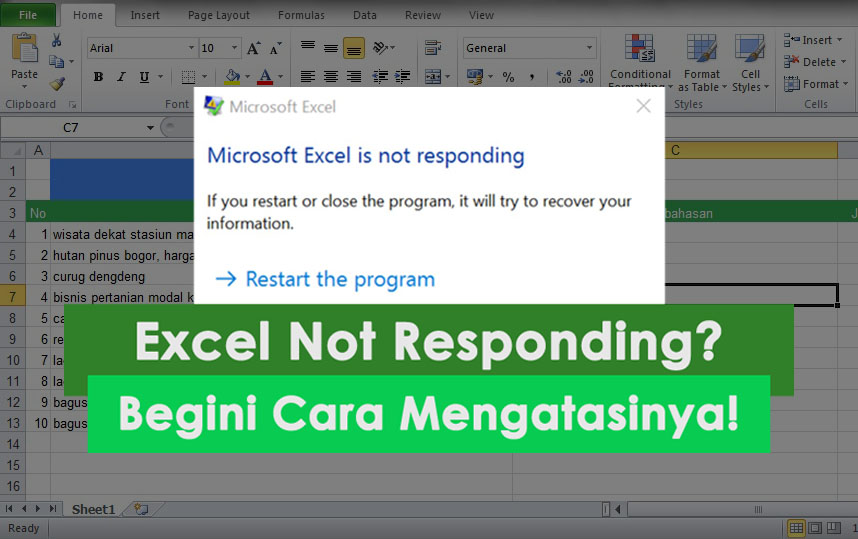When it comes to using a computer, there are bound to be times where errors occur. These errors range from simple ones like a file being corrupt to more complex ones like an application error 0xc00005. These errors can often be frustrating and cause users to waste valuable time trying to figure out how to fix them. Fortunately, there are solutions to these errors that can make using a computer much more enjoyable and efficient.
Cara Mengatasi Application Error 0xc00005 Windows 10
One of the most common errors that Windows 10 users encounter is the application error 0xc00005. This error usually appears when a user tries to open a specific application or program. It can be quite frustrating as it prevents users from accessing the application or using the program. Fortunately, there are several steps that users can take to resolve this error. These steps include:
1. Update Windows 10
One of the first things that users can do when they encounter the application error 0xc00005 is to update their Windows 10 operating system. Microsoft releases updates regularly in order to fix bugs and improve the performance of their software. Updating Windows 10 can often resolve the error and prevent it from occurring again in the future.
2. Run a Virus Scan
Another reason why users may encounter the application error 0xc00005 is due to the presence of viruses or malware on their computer. These harmful programs can cause damage to the operating system and prevent certain applications from running properly. Users can use an antivirus software to scan their computer for any potential threats and remove them accordingly.
3. Reinstall the Problematic Application
If the application error 0xc00005 is occurring with a specific application, users can try reinstalling the program. This will remove any corrupted files or settings that may be causing the error to occur. To do this, users can simply uninstall the program and then reinstall it via the Microsoft Store or a downloaded installer.
4. Perform a System Restore
If the above steps do not resolve the application error 0xc00005, users can try performing a system restore. This will revert their computer back to a previous state where the error was not occurring. To perform a system restore, users can search for “system restore” in the start menu and follow the prompts.
By following these steps, users can resolve the application error 0xc00005 and continue using their computer without interruptions.
Cara Mengatasi Kamera Hp Android yang Error
The camera on a smartphone is one of the most commonly used features, but it can also be the source of frustration if it does not work properly. Users may encounter the camera error on their Android device for several reasons, including outdated or incompatible software, hardware issues, or a malfunctioning app. Fortunately, there are several steps that users can take to resolve the camera error and get back to taking photos and videos.
1. Clear Cache and Data
One of the first steps that users can take when their camera encounters an error is to clear the cache and data of the camera app. This will remove any temporary files or settings that may be causing the error to occur. To do this, users can go to Settings > Apps > Camera and choose the “Clear Cache” and “Clear Data” options.
2. Check for Software Updates
Another reason why users may encounter the camera error is due to outdated or incompatible software. Users should check for software updates on their Android device to ensure that it is running the latest version. This can often resolve the camera error and prevent it from occurring in the future.
3. Restart the Device
If the above steps do not resolve the camera error, users can try restarting their Android device. This can often resolve minor software issues and get the camera working again. To restart the device, users can press and hold the power button and choose the “Restart” option.
4. Factory Reset
If all else fails, users can try performing a factory reset on their Android device. This will erase all data and settings and return the device to its original state. Users should back up any important files before performing a factory reset. To do a factory reset, users can go to Settings > System > Reset options > Erase all data (factory reset).
By following these steps, users can resolve the camera error on their Android device and continue taking photos and videos without any interruptions.
Cara Mengatasi File Corrupt pada Komputer Windows dengan Mudah
A corrupt file on a Windows computer can prevent users from accessing important data and can even cause the computer to crash. There are several reasons why files can become corrupt, including hardware issues, software bugs, and virus or malware infections. Fortunately, there are several steps that users can take to resolve file corruption and recover their data.
1. Use System File Checker (SFC)
The System File Checker (SFC) is a built-in Windows tool that can scan for and repair corrupt files on a computer. To use the SFC tool, users can open the Command Prompt as an administrator and type in the following command: “sfc /scannow”. This will scan the computer for any corrupt files and repair them automatically if possible.
2. Check the Hard Drive for Errors
Another reason why files may become corrupt is due to hardware issues with the hard drive. Users can check the hard drive for errors by using the built-in Windows tool called “Check Disk”. To use Check Disk, users can open the Command Prompt as an administrator and type in the following command: “chkdsk /f /r”. This will scan the hard drive for errors and fix them if possible.
3. Use Data Recovery Software
If the above steps do not resolve file corruption, users can try using data recovery software to recover their lost data. There are several data recovery software options available on the market that can scan for and recover lost data from a corrupt file. Users should choose a reputable data recovery software and follow the instructions carefully.
4. Reinstall Windows Operating System
If all else fails, users can try reinstalling the Windows operating system on their computer. This will erase all data and settings and return the computer to its original state. Users should back up any important files before reinstalling the operating system. To reinstall Windows, users can access the recovery partition on their computer or use a Windows installation disc.
By following these steps, users can resolve file corruption on their Windows computer and recover their data without any hassle.
Cara Mengatasi Excel Not Responding dengan Mudah
Excel is a powerful tool used by millions of people around the world for data analysis and organization. However, users may encounter the Excel not responding error, which can prevent them from accessing their data or using the program. There are several reasons why Excel may not be responding, including bugs in the software, corrupt files, or an overload of data. Fortunately, there are several steps that users can take to resolve the Excel not responding error and get back to work.
1. Update Excel
One of the first steps that users can take when they encounter the Excel not responding error is to update the software. Microsoft releases updates regularly to fix bugs and improve the performance of their software. Updating Excel can often resolve the error and prevent it from occurring again in the future.
2. Clear the Clipboard
Another reason why Excel may not be responding is due to an overloaded clipboard. Users should clear the clipboard by opening the Clipboard Viewer, selecting “Edit” > “Delete” > “Yes”, and then restarting Excel.
3. Disable Add-ins
If Excel not responding error is occurring due to third-party add-ins, users can try disabling them. To do this, users can go to “File” > “Options” > “Add-ins” > “Manage” and then select “Excel Add-ins” and click “Go”. Users can then uncheck the add-ins they wish to disable and restart Excel.
4. Repair or Reinstall Excel
If the above steps do not resolve the Excel not responding error, users can try repairing or reinstalling the software. To do this, users can go to “Control Panel” > “Programs” > “Programs and Features”, select Microsoft Office, and choose “Change”. Users can then select “Repair” or “Reinstall” and follow the prompts.
By following these steps, users can resolve the Excel not responding error and continue using this powerful tool without any issues.
FAQ: Frequently Asked Questions
Q. Do I need to be a computer expert to fix these errors?
No, anyone can follow the steps outlined above to resolve common computer errors. However, if you are uncomfortable performing any of these steps, it is recommended that you seek the assistance of a qualified computer technician.
Q. Can these errors be prevented in the future?
Yes, many computer errors can be prevented by keeping your software and hardware up to date, using reputable antivirus software, and avoiding suspicious downloads or websites.