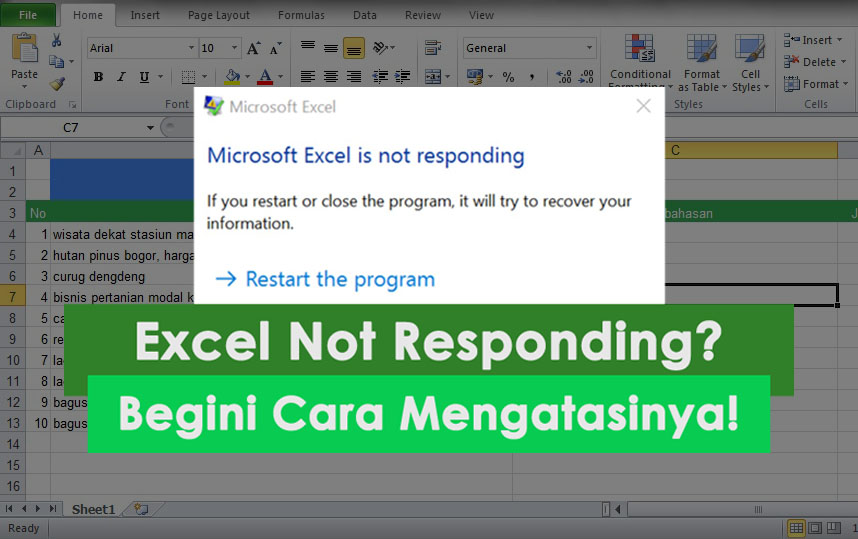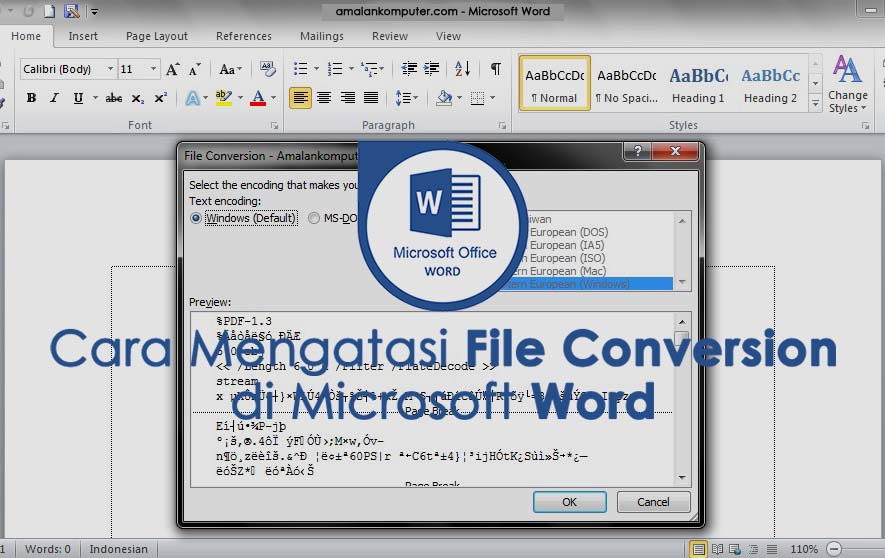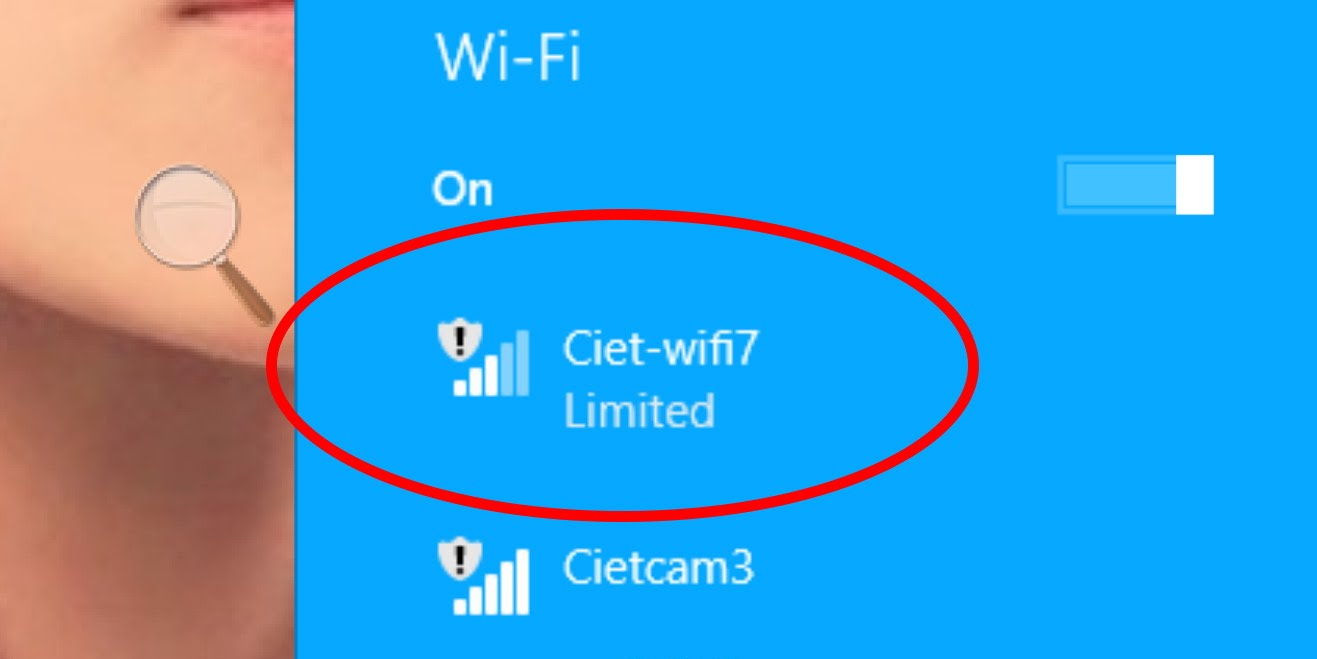Microsoft Office adalah paket aplikasi yang sangat terkenal dan digunakan oleh banyak orang di seluruh dunia. Namun, terkadang penggunaannya dapat mengalami beberapa masalah teknis. Salah satunya adalah saat aplikasi Microsoft Office seperti Excel, Word, atau PowerPoint menjadi tidak responsif.
Jika hal ini terjadi, maka akan menimbulkan beberapa masalah seperti data yang tidak bisa diakses dan hilang. Oleh karena itu, dalam artikel ini kami akan membahas Cara Mengatasi Microsoft Office Not Responding dengan Mudah. Kami akan memberikan trik dan tips yang dapat membantu Anda mengatasi masalah ini sehingga Anda dapat terus menggunakannya dengan lancar. Mari kita mulai dengan cara mengatasi Excel Not Responding terlebih dahulu.
Cara Mengatasi Excel Not Responding dengan Mudah
Ada beberapa hal yang bisa Anda lakukan dalam mengatasi Excel Not Responding. Berikut adalah beberapa trik yang dapat membantu mengatasi masalah ini:
- Periksa Add-Ins
- Buka Excel dan klik File > Options.
- Pada panel kiri, klik Add-Ins.
- Pada bagian kanan, pada Manage pilih Com Add-ins, kemudian klik Go.
- Ketikkan tanda centang pada add-in yang ingin Anda nonaktifkan, kemudian klik OK.
- Restart Excel dan lihat apakah aplikasi bekerja normal.
- Menghapus File Temporer
- Di desktop, klik kanan pada Local Disk (C:) dan klik Properties.
- Pilih Disk Cleanup.
- Sistem akan memproses dan mencari file yang bisa dihapus. Pilih file yang ingin Anda hapus, kemudian klik OK.
Add-ins yang tidak kompatibel dengan Excel dapat menyebabkan masalah atau membuat aplikasi menjadi tidak responsif. Jika Anda mencurigai bahwa salah satu add-ins menyebabkan masalah, cobalah untuk menonaktifkannya sementara dan lihat apakah aplikasi kembali berfungsi normal. Caranya cukup mudah:
File temporer yang memenuhi ruang hard disk dapat membuat aplikasi menjadi lambat dan bahkan tidak merespons. Ada beberapa cara untuk menghapus file temporer, tetapi cara paling sederhana adalah memanfaatkan fitur Disk Cleanup pada Windows.
Itulah beberapa cara untuk mengatasi Excel Not Responding dengan mudah. Jika setelah mencoba trik-trik tersebut masih tidak berhasil, Anda dapat mencoba menginstal ulang Microsoft Office pada komputer Anda.
Cara Mengatasi File Conversion Microsoft Word dengan Mudah
File conversion Microsoft Word dapat menjadi masalah ketika dokumen Word Anda tidak membuka dengan benar ketika dibuka dengan format yang berbeda. Hal ini bisa terjadi ketika Anda membuka dokumen yang dibuat dengan versi Word yang berbeda, atau ketika dokumen tersebut disimpan dengan format file yang berbeda dari yang biasa Anda gunakan.
Untuk mengatasi masalah ini, ada beberapa trik yang bisa Anda coba. Berikut adalah Cara Mengatasi File Conversion Microsoft Word dengan Mudah:
- Menggunakan Compatibility Mode
- Buka dokumen Word yang ingin Anda buka dengan Compatibility Mode.
- Klik File dan pilih Info.
- Pada panel kanan, pilih Check for Issues dan pilih Check Compatibility.
- Klik OK untuk memulai pemindaian dokumen.
- Sistem akan menampilkan daftar masalah yang terkait dengan dokumen tersebut. Anda dapat memilih masalah mana yang ingin diperbaiki.
- Setelah selesai, Anda dapat menyimpan dokumen dengan versi Word yang lebih lama atau versi Word yang sama dengan dokumen asli.
- Mengkonversi Dokumen ke Format Lain
Compatibility Mode adalah fitur yang memungkinkan Anda untuk membuka dokumen Word dengan versi Word yang lebih lama. Fitur ini memastikan bahwa dokumen dibuka dan ditampilkan dengan benar tanpa kehilangan data atau informasi. Berikut adalah cara menggunakan Compatibility Mode:
Salah satu cara paling sederhana untuk mengatasi masalah file conversion adalah dengan mengkonversi dokumen ke format lain, seperti PDF. Saat Anda mengkonversi dokumen ke format PDF, Anda menghapus semua elemen format yang dapat menyebabkan masalah dalam dokumen Word. Untuk mengkonversi dokumen Word ke PDF, Anda dapat menggunakan alat konversi ke PDF seperti online PDF converter atau fitur Save As pada Word.
Itulah dua cara mudah untuk mengatasi masalah file conversion Microsoft Word. Anda dapat mencoba kedua trik tersebut untuk memastikan bahwa dokumen Word Anda terbuka dengan benar.
Cara Mengatasi Wifi Cannot Connect To This Network
Kesulitan dalam menghubungkan ke jaringan Wi-Fi mungkin merupakan masalah yang sering terjadi bagi pengguna Windows. Masalah ini dapat disebabkan oleh beberapa faktor seperti jarak jaringan Wi-Fi, masalah koneksi atau perangkat lunak, atau masalah chipset jaringan Wi-Fi.
Berikut adalah beberapa cara yang dapat membantu Anda mengatasi masalah Wi-Fi “Cannot Connect To This Network”:
- Restart Router atau Modem
- Mengatur Kembali Konfigurasi Jaringan Wi-Fi
- Buka Control Panel dan pilih Network and Sharing Center.
- Pada panel kiri, klik Change adapter settings.
- Klik kanan pada jaringan Wi-Fi yang ingin Anda atur ulang konfigurasinya, kemudian pilih Properties.
- Pada tab Networking, pilih Internet Protocol Version 4 (TCP/IPv4) dan klik Properties.
- Pilih Obtain an IP address automatically dan Obtain DNS server address automatically, kemudian klik OK.
- Restart Windows dan coba hubungkan ke jaringan Wi-Fi kembali. Semoga masalahnya teratasi.
Restarting router atau modem dapat membantu mengatasi masalah Wi-Fi Cannot Connect To This Network. Caranya cukup mudah, hanya perlu mematikan power dan kemudian menyalakan kembali setelah beberapa saat.
Mengatur konfigurasi ulang jaringan Wi-Fi adalah solusi lain untuk mengatasi masalah ini. Caranya cukup mudah:
Itulah secara singkat cara Mengatasi Wifi Cannot Connect To This Network pada Windows. Anda dapat mencoba kedua cara tersebut untuk memastikan masalah koneksi Wi-Fi Anda teratasi.
Cara Akses File Excel yang Tidak Bisa Diedit
File Excel Read-Only dapat menjadi masalah ketika Anda tidak dapat mengedit atau menyimpan perubahan yang ingin Anda lakukan pada file Excel. Ini dapat terjadi karena file Excel terkunci atau Anda tidak memiliki izin untuk mengedit file tersebut.
Berikut adalah cara untuk mengatasi file Excel yang Read-Only sehingga Anda bisa mengeditnya:
- Mengubah Properties File Excel
- Klik kanan pada file Excel Read-Only dan pilih Properties.
- Pada bagian General, hapus centang pada opsi Read-only.
- Klik Apply, kemudian klik OK.
- Buka file Excel dan coba untuk menyimpan perubahan yang ingin Anda lakukan. Semoga berhasil.
- Menghapus Password Protected pada File Excel
- Buka file Excel yang tidak bisa diedit.
- Klik File dan pilih Info.
- Pilih Protect Workbook, kemudian pilih Encrypt with Password.
- Kosongkan box password dan klik OK.
- Simpan file Excel dan coba edit kembali file tersebut. Semoga berhasil.
Anda dapat mengubah properti file Excel untuk memastikan bahwa file tersebut tidak terkunci. Caranya cukup mudah:
Jika file Excel yang tidak bisa diedit dikunci dengan password, Anda dapat menghapus password tersebut agar bisa mengedit file. Caranya cukup mudah:
Itulah dua cara mudah untuk mengatasi file Excel Read-Only. Jika salah satu cara tersebut tidak berhasil, Anda dapat mencoba cara lainnya atau mencari bantuan dari profesional IT.
FAQ
1. Apakah trik-trik di atas dapat membantu mengatasi masalah Microsoft Office Not Responding secara permanen?
Tidak selalu. Terkadang masalah Not Responding pada Microsoft Office disebabkan oleh masalah perangkat keras atau masalah sistem operasi lain yang lebih besar. Namun, trik-trik di atas dapat membantu mengatasi masalah tersebut secara sementara dan memungkinkan Anda untuk terus menggunakannya tanpa masalah.
2. Apa yang dapat dilakukan jika masalah Wifi Cannot Connect To This Network masih terjadi setelah mencoba kedua cara diatas?
Jika tetap tidak berhasil, mungkin masalah tersebut disebabkan oleh masalah hardware pada router atau kartu jaringan Anda. Anda dapat mencoba untuk mengganti kartu jaringan atau meminta bantuan profesional untuk memperbaikinya.