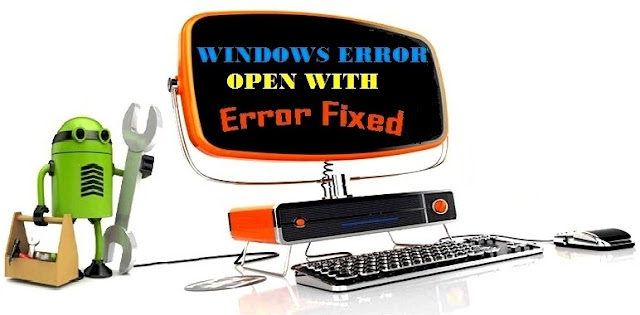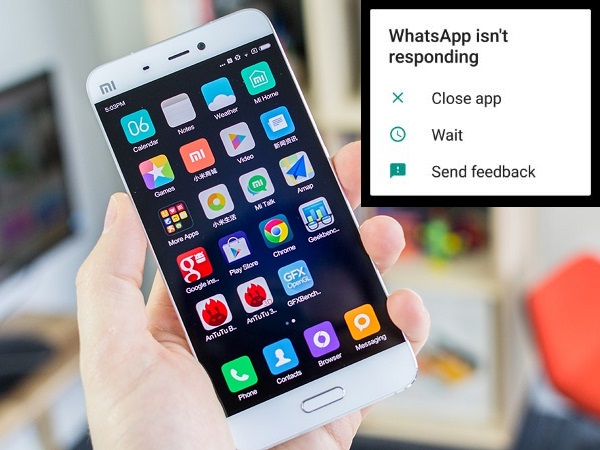Have you ever encountered an error while using your computer or smartphone? It can be frustrating and time-consuming to figure out how to fix it. But fear not, because we have compiled a list of some common errors and their solutions.
How to Fix Shortcut Application Error on Windows
If you’re a Windows user, you may have encountered an error when trying to open a shortcut application. The error message usually says something like “Windows cannot find the target, make sure you typed the name correctly”. This error occurs when the target file or the application has been moved or deleted from its original location. So, how do you fix this error?
Step 1: Check the Target File Location
The first step is to find the target file or the application that the shortcut is trying to access. To do this, right-click on the shortcut and select “Properties”. Under the “Shortcut” tab, you will see the “Target” field. The path in this field should be the location of the actual file or application that the shortcut is trying to access. If the path is incorrect, you need to change it to the correct location.
Step 2: Create a New Shortcut
If the target file or application is no longer available or has been deleted, you will need to create a new shortcut. To do this, open the “Start” menu, and search for the application you want to create a shortcut for. Once you find it, right-click on it and select “Create shortcut”. The new shortcut will be created on your desktop, and you can move it to any location you want.
How to Fix Spotify Error Code 4 on Windows
Are you a Spotify user? If so, you may have encountered the “Error Code 4” when trying to play a song or album. This error indicates that there is a problem with your Spotify account, and it can be caused by several factors. Here are some solutions you can try:
Step 1: Restart Spotify and Your Computer
The first step is to try restarting Spotify and your computer. This can help fix any temporary issues that may be causing the error. To do this, close Spotify, restart your computer, and then open Spotify again.
Step 2: Clear the Cache and Cookies
The error code 4 can sometimes be caused by corrupted cache and cookies. To fix this, you need to clear the cache and cookies in your Spotify account. To do this, open the Spotify app, go to “Settings”, scroll down to the “Storage” section, and click on “Delete cache and saved data”.
Step 3: Check Your Firewall Settings
If the above steps didn’t work, you may need to check your firewall settings. Sometimes, your firewall may block Spotify from accessing the internet, which can cause the error code 4. To fix this, you need to add Spotify to your firewall’s exception list. To do this, go to your firewall settings, and add Spotify as an exception.
How to Fix Application Not Responding Error on Android
Are you an Android user? If so, you may have encountered the “Application not responding” error when trying to open an app. This error can be caused by several factors, such as low memory, outdated software, and corrupted files. Here’s how you can fix it:
Step 1: Close the App
The first step is to close the app that’s not responding. You can do this by pressing the “Home” button on your device. This will take you back to the home screen, and you can then try opening the app again.
Step 2: Clear the App Cache and Data
If closing the app didn’t work, you can try clearing the app cache and data. This will remove any temporary files and data that may be causing the error. To do this, go to “Settings”, then “Apps”, find the app that’s not responding, and click on it. Under the “Storage” section, you will see the options to clear the cache and data. Click on both of them to clear the app’s cache and data.
Step 3: Update the App and the Operating System
If the above steps didn’t work, you may need to update the app and the operating system. Outdated software can sometimes cause the “Application not responding” error. To update the app, go to the Google Play Store, find the app, and click on “Update”. To update the operating system, go to “Settings”, then “System”, and click on “Software update”.
How to Fix Windows 10 Error
Windows 10 is a great operating system, but it’s not without its issues. If you’re a Windows 10 user, you may have encountered an error at some point. The error can occur for various reasons, such as software conflicts, outdated drivers, and corrupted files. Here’s how you can fix it:
Step 1: Run the Troubleshooter
The first step is to run the built-in troubleshooter. This can help identify and fix any issues that may be causing the error. To do this, go to “Settings”, then “Update & Security”, and click on “Troubleshoot”. Under the “Get up and running” section, you will see the option to run the troubleshooter. Click on it, and follow the on-screen instructions.
Step 2: Update the Drivers
If the troubleshooter didn’t work, you may need to update your drivers. Outdated drivers can sometimes cause the error. To update the drivers, go to “Device Manager”, find the device with the error, and double-click on it. Under the “Driver” tab, you will see the option to update the driver. Click on it, and follow the on-screen instructions.
Step 3: Perform a System Restore
If all else fails, you can try performing a system restore. This will restore your computer to a previously saved state, which can help fix any issues that may be causing the error. To do this, go to “Control Panel”, then “System and Security”, and click on “System”. Under the “System Protection” section, you will see the option to perform a system restore. Click on it, and follow the on-screen instructions.
How to Fix Shopee Error on Android
Shopee is a popular e-commerce platform in Southeast Asia, but it’s not immune to errors. If you’re a Shopee user, you may have encountered an error when trying to use the app. The error can be caused by various factors, such as poor internet connection, outdated app, and corrupted files. Here’s how you can fix it:
Step 1: Check Your Internet Connection
The first step is to check your internet connection. The Shopee app requires a stable internet connection to function properly. If your internet connection is slow or unstable, it can cause the error. Try connecting to a different Wi-Fi network or using mobile data to see if that fixes the problem.
Step 2: Clear the App Cache and Data
If the internet connection is not the problem, you can try clearing the app cache and data. This will remove any temporary files and data that may be causing the error. To do this, go to “Settings”, then “Apps”, find the Shopee app, and click on it. Under the “Storage” section, you will see the options to clear the cache and data. Click on both of them to clear the app’s cache and data.
Step 3: Update the App
If the above steps didn’t work, you may need to update the Shopee app. Outdated apps can sometimes cause the error. To update the app, go to the Google Play Store, find the Shopee app, and click on “Update”.
FAQ
1. Why do errors occur?
Errors can occur for various reasons, such as software conflicts, outdated drivers, low memory, corrupted files, and poor internet connection.
2. How can I prevent errors?
To prevent errors, you should regularly update your software and drivers, clear your cache and cookies, use a reliable antivirus, and keep your device free from malware and viruses.