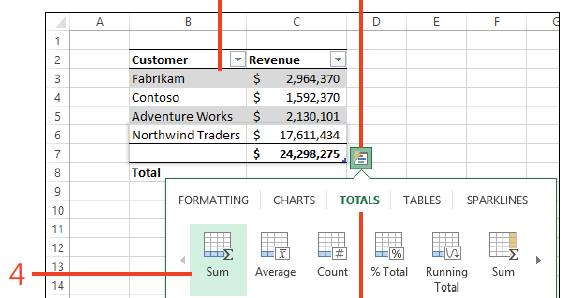Di era digital seperti saat ini, penggunaan Excel memang sudah menjadi dasar bagi banyak orang, terutama dalam dunia bisnis dan keuangan. Excel memudahkan kita dalam mengelola data dan menganalisisnya dengan cepat dan efisien.
Cara Menganalisis ABC di Excel
Jika Anda ingin menganalisis data menggunakan metode ABC, Excel merupakan alat yang tepat untuk digunakan. Berikut adalah langkah-langkah untuk menganalisis ABC di Excel:
- Masukkan data yang akan Anda analisis di Excel. Pastikan data sudah lengkap dan terstruktur dengan baik.
- Pilih menu “Data” dan klik “Sort”. Pilih kolom mana yang ingin Anda urutkan (misalnya, kolom produk) dan pilih metode pengurutan (misalnya, dari A ke Z).
- Setelah data terurut, tambahkan kolom baru untuk memisahkan data menjadi tiga kategori ABC (A, B, dan C).
- Gunakan rumus Excel untuk membuat kategori ABC. Misalnya, jika Anda ingin membagi data menjadi 70-20-10%, Anda bisa menggunakan rumus =PERCENTILE(data,0,7), =PERCENTILE(data,0,9), dan =PERCENTILE(data,1).
- Setelah mendapat persentase untuk masing-masing kategori, buatlah kolom baru dan tambahkan kategori ABC yang sesuai dengan setiap data.
- Terakhir, Anda bisa visualisasi data Anda dengan membuat grafik yang menunjukkan persentase ABC dari data yang Anda miliki.
Dengan menggunakan metode ABC ini, Anda dapat fokus pada produk yang memberikan kontribusi terbesar pada laba bisnis Anda (kategori A) dan mengidentifikasi produk yang kurang efisien (kategori C). Anda juga dapat mengoptimalkan persediaan dan mengurangi biaya pembelian produk yang kurang efisien.
Cara Menganalisis Data Menggunakan Quick Analysis di Excel 2013
Quick Analysis merupakan fitur baru yang hadir pada Excel 2013. Fitur ini memudahkan Anda dalam menganalisis data dengan cepat dan efisien. Berikut adalah langkah-langkah untuk menggunakan fitur Quick Analysis:
- Masukkan data yang akan Anda analisis di Excel. Pastikan data sudah terstruktur dan terformat dengan baik.
- Pilih data yang ingin Anda analisis dengan mengklik pada data tersebut.
- Klik ikon Quick Analysis (tampilannya berupa kotak dengan garis bergelombang) pada pojok kanan bawah data yang sudah dipilih.
- Pilih jenis analisis yang ingin Anda lakukan, seperti grafik, tabel, atau rumus. Anda dapat melihat tampilan pratinjau dari analisis tersebut.
- Klik ikon tanda centang untuk menerapkan analisis pada data Anda. Hasil analisis akan muncul dalam lembar kerja Excel Anda.
Dengan menggunakan fitur Quick Analysis di Excel 2013, Anda dapat menganalisis data secara cepat dan efisien. Anda juga dapat memilih jenis analisis yang sesuai dengan kebutuhan Anda, seperti grafik untuk visualisasi atau rumus untuk menghitung data statistik.
Cara Menganalisis Data di Excel
Excel merupakan alat yang sangat berguna untuk menganalisis data. Berikut adalah beberapa cara untuk menganalisis data dengan Excel:
Pivot Table
Pivot Table merupakan fitur Excel yang memungkinkan Anda untuk menganalisis data yang besar dan kompleks dengan mudah dan cepat. Berikut adalah langkah-langkah untuk menggunakan Pivot Table:
- Masukkan data yang akan Anda analisis di Excel. Pastikan data sudah terstruktur dengan baik.
- Pilih semua data yang akan Anda gunakan untuk Pivot Table.
- Pilih menu “Insert” dan klik “Pivot Table”. Excel akan membuat Pivot Table secara otomatis.
- Buatlah field yang diperlukan untuk menganalisis data. Anda dapat menambahkan field pada kolom, baris, atau nilai.
- Jalankan Pivot Table dan Anda akan mendapat tampilan matriks dari data yang telah Anda urutkan.
Dengan menggunakan Pivot Table, Anda dapat melihat data yang besar dan kompleks dengan mudah dan cepat. Anda juga dapat mengurutkan dan menggabungkan data dengan mudah.
Grafik
Grafik merupakan salah satu cara untuk visualisasi data, sehingga memudahkan Anda untuk menganalisis data dengan cepat. Berikut adalah langkah-langkah untuk membuat grafik di Excel:
- Masukkan data yang akan Anda analisis di Excel. Pastikan data sudah terformat dengan baik.
- Pilih data yang ingin Anda gunakan untuk grafik.
- Pilih menu “Insert” dan klik “Grafik”. Excel akan membuat grafik secara otomatis.
- Pilih jenis grafik yang sesuai dengan data Anda, seperti grafik batang, grafik garis, atau grafik lingkaran.
- Tambahkan label dan judul pada grafik Anda. Anda juga dapat menyesuaikan tampilan grafik dengan memilih menu “Design” dan “Format”.
Dengan menggunakan grafik, Anda dapat menganalisis data dengan cepat dan efisien. Anda juga dapat memvisualisasikan data secara jelas dan mudah dimengerti.
Rumus Excel
Excel juga menyediakan banyak macam rumus untuk melakukan perhitungan data secara otomatis. Berikut adalah beberapa rumus Excel yang berguna untuk menganalisis data:
- SUM: Untuk menjumlahkan nilai sel pada satu atau beberapa kolom.
- AVERAGE: Untuk menghitung rata-rata nilai sel pada satu atau beberapa kolom.
- COUNT: Untuk menghitung jumlah sel yang berisi angka pada satu atau beberapa kolom.
- MAX: Untuk mencari nilai maksimum pada satu atau beberapa kolom.
- MIN: Untuk mencari nilai minimum pada satu atau beberapa kolom.
Dengan menggunakan rumus Excel, Anda dapat melakukan perhitungan data secara otomatis dan menghasilkan data statistik yang berguna.
FAQ
1. Apakah Excel hanya digunakan untuk bisnis dan keuangan?
Tidak, Excel dapat digunakan untuk berbagai kebutuhan, baik untuk keperluan pribadi maupun bisnis. Misalnya, Anda dapat menggunakan Excel untuk mengelola daftar belanja atau membuat jadwal kegiatan harian. Excel juga dapat digunakan untuk menganalisis data di bidang lain seperti pendidikan, kesehatan, dan lingkungan.
2. Apakah ada sumber lain untuk belajar Excel?
Ya, selain informasi yang ada di internet, Anda juga dapat mengambil kursus atau pelatihan untuk belajar Excel secara intensif. Ada banyak provider pelatihan Excel online maupun offline yang dapat membantu Anda untuk belajar Excel dengan baik dan efisien.
Dalam video di atas, Anda dapat belajar cara menganalisis data menggunakan metode ABC di Excel secara detail dan mudah dimengerti. Selamat belajar!