Excel adalah salah satu program pengolah data yang paling populer digunakan di seluruh dunia. Microsoft Excel mampu menjalankan banyak perhitungan dengan cepat dan mudah, serta membuat tampilan data menjadi lebih menyenangkan dan mudah dipahami. Namun, banyak pengguna Excel yang masih mengalami kendala dalam mengambil dan mengubah data di dalam Excel. Berikut beberapa cara untuk mengambil dan mengubah data di Excel:
 Merubah PDF ke Excel Tanpa Software – Dengan
Merubah PDF ke Excel Tanpa Software – Dengan
Salah satu kendala yang sering dialami dalam bekerja dengan data adalah ketika memiliki data dalam bentuk PDF. Namun, jangan khawatir karena Anda masih bisa mengubah data PDF menjadi Excel tanpa harus menggunakan software khusus. Berikut langkah-langkahnya:
- Buka file PDF yang ingin diubah ke Excel
- Pilih semua data yang ingin diambil dan salin (Ctrl + C)
- Buka Excel dan pilih cell yang kosong
- Tempelkan (Ctrl + V) data yang sudah disalin pada cell yang dipilih
- Excel secara otomatis akan mengenali data yang sudah Anda tempelkan dan mengelompokkannya pada kolom dan baris yang sesuai
Kemudahan ini akan sangat membantu Anda untuk mengakses dan mengelola data yang tadinya tersimpan dalam bentuk PDF menjadi lebih mudah dan efisien.
 Cara Membuat Database di Excel dengan Mudah dan Cepat
Cara Membuat Database di Excel dengan Mudah dan Cepat
Database adalah salah satu hal yang penting dalam mengelola data. Dengan database, Anda dapat mengakses dan mengubah data dengan lebih mudah, cepat, dan efisien. Nah, di bawah ini ada beberapa langkah-langkah untuk membuat database di Excel:
- Buka Excel dan buat worksheet baru
- Sesuaikan kolom dan baris sesuai dengan kebutuhan Anda
- Buat judul kolom pada bagian atas (misal: Nama, Alamat, Nomor Telepon, dll.)
- Klik pada kolom atau baris yang ingin Anda isi dengan data
- Masukkan data sesuai dengan judul kolom yang sudah Anda buat
- Simpan worksheet Anda
Setelah database Anda selesai, yang perlu Anda lakukan adalah menghitung data pada database tersebut. Anda dapat menggunakan rumus Excel seperti SUM, AVERAGE, MIN, MAX, dan COUNT untuk melakukan perhitungan data pada database tersebut.
 Cara Mengambil Data Dari Excel ke Word Serta memasukkan tabel excel
Cara Mengambil Data Dari Excel ke Word Serta memasukkan tabel excel
Banyak pengguna Excel yang juga memerlukan dokumen Word sebagai penyampai informasi. Namun, apabila Anda ingin menambahkan data yang berasal dari Excel ke dalam dokumen Word, Anda dapat mengikuti langkah-langkah berikut:
- Buka dokumen Word yang ingin Anda tambahkan data Excel
- Pilih tempat dimana Anda ingin menambahkan data Excel
- Klik Insert dan pilih Object
- Pilih Microsoft Excel Worksheet
- Klik OK
- Excel worksheet akan muncul di dalam dokumen Word
Nah, jika Anda ingin memasukkan tabel Excel, caranya pun sangat mudah:
- Buka tabel Excel yang ingin dijadikan sebagai gambar
- Pilih seluruh tabel tersebut (Ctrl + A)
- Klik kanan pada tabel dan pilih Copy (Ctrl + C)
- Buka dokumen Word dan pilih tempat dimana Anda ingin menambahkan tabel tersebut
- Klik kanan dan pilih Paste (Ctrl + V)
Dengan cara ini, maka Anda sudah berhasil menambahkan data dari Excel ke dokumen Word, serta menambahkan tabel Excel ke dalam dokumen Word.
 Cara Mengubah File PDF ke Excel yang Paling Mudah, Secara Online dan Gratis
Cara Mengubah File PDF ke Excel yang Paling Mudah, Secara Online dan Gratis
Sebagian besar file penting di sistem bisnis saat ini mengambil bentuk PDF. Dan sangat mungkin bahwa Anda mungkin akan mengalami kejadian saat Anda juga harus mengkonversi PDF ke Excel setidaknya sekali dalam hidup Anda. Kemungkinan besar Anda akan terkejut melihat bahwa sangat mudah untuk mengkonversi file PDF ke format Excel yang dapat diedit.
Berikut adalah cara mudah untuk mengubah File PDF ke Excel dengan mudah dan gratis:
- Buka browser favorit Anda dan cari situs web pembuka PDF online
- Buka situs web tersebut dan pilih berkas PDF yang ingin Anda ubah
- Tentukan format serta jenis file yang ingin Anda ubah dari PDF ke Excel atau FILE XLS sampai dengan XLSX. Klik tombol konversi untuk mengatasi operasi konversi PDF ke Excel
- Jika file sudah siap, unduh file XLS atau XLSX ke perangkat Anda. Proses ini mungkin memakan waktu bergantung pada ukuran berkas PDF asli Anda atau integritas jalur informasi yang terdapat dalam file.
Dengan cara ini, Anda dapat mengubah file PDF ke Excel secara online dan gratis. Sangat mudah, bukan?
 Cara Mengambil Data Dari Sheet Lain di Excel
Cara Mengambil Data Dari Sheet Lain di Excel
Sangat umum untuk memiliki lebih dari satu worksheet atau sheet dalam workbook Excel. Saat menangani data, Anda mungkin memerlukan data dari satu worksheet di workbook untuk digunakan di worksheet yang lain. Dalam situasi seperti ini, anda dapat membuat referensi ke sel pada worksheet yang lain dalam workbook.
Berikut beberapa langkah mudah untuk mengambil data dari sheet lain di Excel:
- Tentukan letak sel tempat Anda ingin menampilkan data
- Sebelum mengetikkan rumus, ketik tanda sama dengan (=) pada sel tersebut terlebih dahulu
- Buka worksheet input yang berisi data yang ingin Anda ambil
- Pilih sel atau kisaran sel yang ingin Anda ambil
- Kembali ke worksheet tujuan dan masukkan referensi sel dengan cara mengetikkan huruf dari kolom diikuti dengan angka dari baris yang sesuai
- Ketikkan rumus sesuai dengan kebutuhan Anda (misal: =SUM(A1:C3))
- Jika Anda ingin menyalin rumus ini ke sel lain, gunakan tombol Salin di toolbar atau tekan Ctrl + C untuk menyalin dan Ctrl + V untuk menempelkan rumus tersebut ke sel yang diinginkan.
Ingat, Anda harus menuliskan nama (atau nomor) worksheet tempat data tersebut berada sebelum rujukan sel (misal: =SUM(‘Sheet1’!A1:C3)).
Dengan cara ini, Anda sudah berhasil mengambil data dari sheet lain di Excel dengan mudah dan efisien.
FAQ
1. Apakah ada alternatif cara untuk mengubah data PDF menjadi Excel tanpa harus menggunakan situs web pembuka PDF online?
Jawab: Ya, ada beberapa software yang bisa digunakan untuk mengubah data PDF menjadi Excel, seperti Adobe Acrobat, Nitro Pro, dan Program Pdf Converter. Namun, tentunya software ini tidak gratis dan memerlukan instalasi pada perangkat Anda.
2. Apakah Excel bisa digunakan untuk membuat laporan keuangan?
Jawab: Ya, Excel sangat cocok digunakan untuk membuat laporan keuangan karena memiliki banyak fitur yang memungkinkan Anda untuk membuat tabel dan grafik dengan metode perhitungan otomatis yang dapat menghemat waktu dan memperbaiki akurasi data.
Video Tutorial
Berikut ini adalah video tutorial tentang cara mengambil data dari sheet lain di Excel:
Dalam video ini, Anda akan diajarkan bagaimana cara mengambil data dari sheet lain di Excel dengan mudah dan sederhana. Video ini cocok bagi Anda yang ingin belajar Excel dari dasar hingga mahir dalam waktu yang singkat.
 Merubah PDF ke Excel Tanpa Software – Dengan
Merubah PDF ke Excel Tanpa Software – Dengan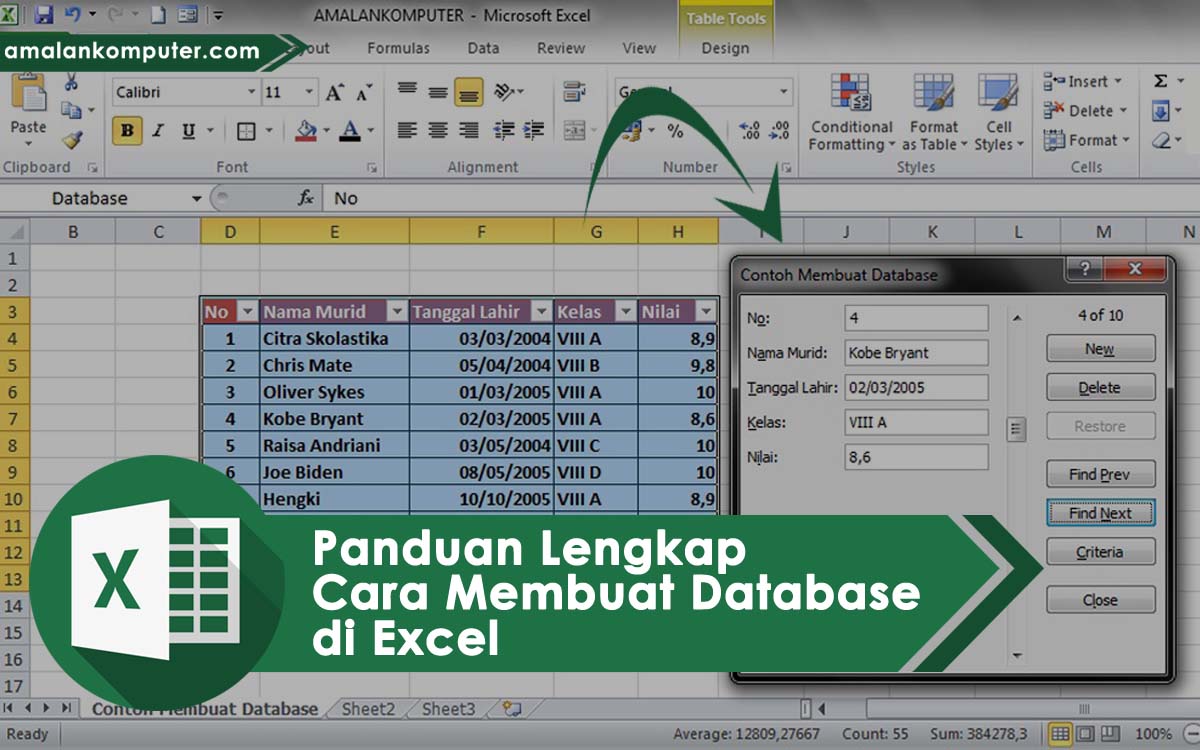 Cara Membuat Database di Excel dengan Mudah dan Cepat
Cara Membuat Database di Excel dengan Mudah dan Cepat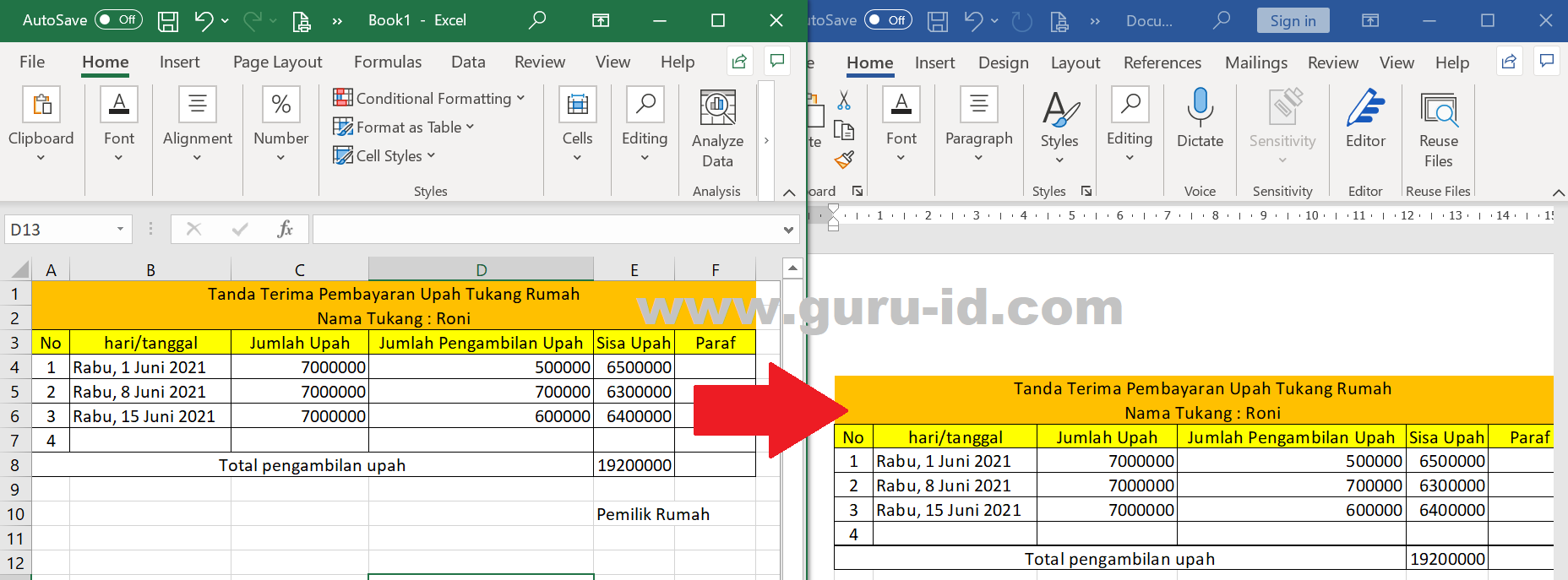 Cara Mengambil Data Dari Excel ke Word Serta memasukkan tabel excel
Cara Mengambil Data Dari Excel ke Word Serta memasukkan tabel excel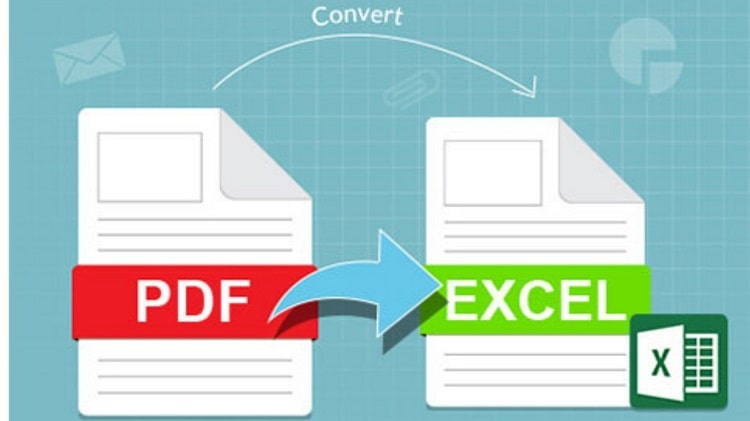 Cara Mengubah File PDF ke Excel yang Paling Mudah, Secara Online dan Gratis
Cara Mengubah File PDF ke Excel yang Paling Mudah, Secara Online dan Gratis Cara Mengambil Data Dari Sheet Lain di Excel
Cara Mengambil Data Dari Sheet Lain di Excel