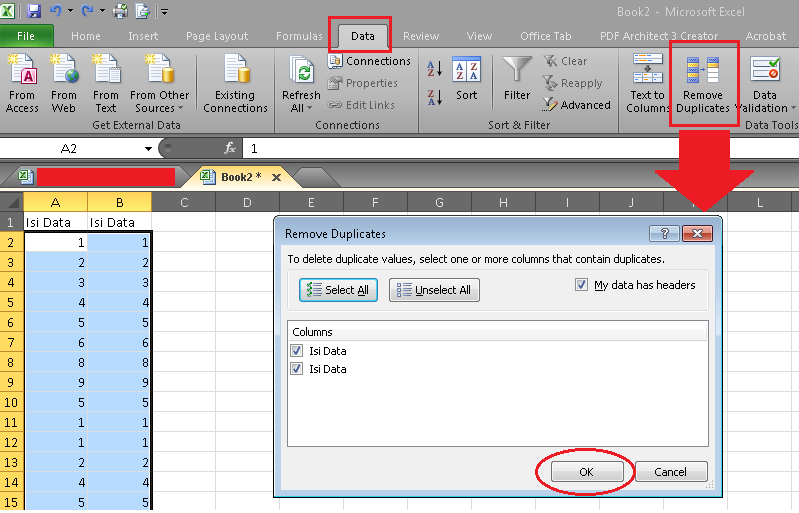Excel adalah salah satu perangkat lunak pengolah data yang sangat populer dalam dunia bisnis dan administrasi. Dalam menggunakan Excel, seringkali kita perlu mencari data yang duplikat atau sama agar dapat dilakukan pengolahan data yang lebih optimal. Namun, mencari data yang duplikat dapat menjadi pekerjaan yang sangat melelahkan jika dilakukan secara manual. Oleh karena itu, kami akan memberikan tips cara mencari data yang sama di Excel agar lebih efektif dan efisien.
Cara Mencari Data Yang Sama di Excel
Berikut adalah langkah-langkah untuk mencari data yang sama di Excel:
Langkah 1: Buka Spreadsheet Excel
Pertama-tama, buka program Excel dan buka file spreadsheet yang ingin Anda cari data yang sama.
Langkah 2: Seleksi Seluruh Data di Spreadsheet
Klik salah satu sel di dalam spreadsheet apa saja, kemudian tekan Ctrl+A pada keyboard. Langkah ini akan memilih seluruh data di dalam spreadsheet.
Langkah 3: Menggunakan Fitur Conditional Formatting
Klik tab “Home” di menu Excel. Kemudian klik submenu “Conditional Formatting” dan pilih opsi “Highlight Cells Rules” dan “Duplicate Values”.
FAQ
1. Apa itu Data Duplikat di Excel?
Data duplikat di Excel merujuk pada data yang ada pada dua atau lebih entri atau record di spreadsheet yang sama. Kondisi ini dapat terjadi karena beberapa alasan, salah satunya adalah penginputan data yang sama pada bagian yang berbeda dari spreadsheet.
2. Apa Keuntungan Mencari Data Duplikat di Excel?
Banyak keuntungan yang bisa Anda dapatkan dengan mencari data duplikat di Excel, antara lain:
- Memudahkan Anda dalam menghapus data yang tidak diperlukan.
- Meningkatkan akurasi data pada spreadsheet.
- Mengoptimalkan penggunaan memori pada komputer atau laptop.
Untuk lebih jelasnya, berikut adalah video tutorial dalam mencari data yang sama di Excel:
Setelah Anda melakukan pencarian data duplikat di Excel, Anda dapat memanfaatkannya untuk keperluan analisis data. Misalnya, menggabungkan data atau merangkum data yang serupa ke dalam satu kelompok agar lebih mudah dianalisis.
Cara Menghapus Data Yang Sama di Excel
Setelah menemukan data yang duplikat di Excel, Anda dapat melakukan penghapusan data yang sama dengan menggunakan filter. Berikut adalah cara menghapus data yang sama di Excel:
Langkah 1: Seleksi Seluruh Data di Spreadsheet
Klik salah satu sel di dalam spreadsheet apa saja, kemudian tekan Ctrl+A pada keyboard. Langkah ini akan memilih seluruh data di dalam spreadsheet.
Langkah 2: Menggunakan Fitur Filter
Klik tab “Data” di menu Excel. Kemudian klik submenu “Filter” dan aktifkan fitur “AutoFilter”.
Langkah 3: Menghapus Data yang Sama
Setelah fitur filter diaktifkan, Anda dapat memfilter kolom yang berisi data yang duplikat. Kemudian, pilih data yang ingin dihapus dan klik kanan untuk menghapus data tersebut. Setelah penghapusan data yang sama selesai, matikan fitur filter dengan cara memilih “Filter” pada submenu “Data” dan kemudian klik “Clear Filter”.
FAQ
1. Apa Alternatif Cara Menghapus Data Yang Sama di Excel?
Selain menggunakan fitur filter, ada beberapa alternatif cara untuk menghapus data yang sama di Excel:
- Menggunakan rumus COUNTIF untuk mencari data yang duplikat, kemudian menghapus data yang duplikat.
- Menggunakan fitur Remove Duplicates.
- Membuat salinan data dan melakukan penghapusan manual terhadap data yang duplikat.
2. Apa yang Harus Dilakukan Sebelum Menghapus Data yang Sama di Excel?
Sebelum melakukan penghapusan data yang sama, pastikan bahwa data yang dihapus memang benar-benar duplikat dan tidak diperlukan. Lakukan backup data sebelum melakukan penghapusan untuk menghindari kehilangan data yang mungkin penting.
Demikianlah cara mencari dan menghapus data yang sama di Excel. Dengan menggunakan tips ini, Anda bisa lebih efektif dan efisien dalam mengelola data di dalam spreadsheet Excel. Semoga bermanfaat!