Are you struggling with Excel and need to know how to extract data from other files? Well, you’re in luck because here is a guide on how to do just that! We’ll go over everything from saving multiple Excel files into one to using macros to get the data you need. Let’s get started.
 How to Extract Data from Other Excel Files with Pictures
How to Extract Data from Other Excel Files with Pictures
Maybe you have a large project with multiple Excel files, and you need to extract data from different files for analysis. Here’s how to do it with pictures.
- Open the main Excel file.
- Click the “Data” tab on the ribbon.
- Select “From Other Sources” and then “From Microsoft Query.”
- Choose the relevant data source.
- Follow the steps to extract and load the data.
 How to Fix Excel Files That Cannot Be Opened
How to Fix Excel Files That Cannot Be Opened
One of the most frustrating things when working on Excel is encountering a file that cannot be opened for some reason. Here’s how to fix it.
- Try to open the Excel file in “Safe Mode.”
- If that doesn’t work, try opening the file in a different version of Excel.
- Check for and remove any unsupported characters in the file name.
- Make sure the file is not read-only.
- If it’s an Excel file from an email attachment, download it before opening.
 How to Extract Data from Excel Files Using Macros
How to Extract Data from Excel Files Using Macros
If you have a large amount of data in multiple Excel files, you might want to use macros to extract the relevant information. Here’s how to do it.
- Open the main Excel file.
- Click on the “Developer” tab on the ribbon.
- Select “Visual Basic” from the “Code” group.
- In the “Visual Basic” window, select “Insert” and then “Module.”
- Copy and paste the macro into the window.
- Save the macro and close the window.
Here is an example of a macro that can extract data from other Excel files:
Sub getData()
Dim strPathFile As String, strFile As String, strPath As String
Dim strTable As String
strPath = "C:\Data\"
strTable = "Table1"
strFile = Dir(strPath & "*.xl*")
Do While strFile <> ""
strPathFile = strPath & strFile
With ActiveSheet.QueryTables.Add(Connection:= _
"FINDER;" & strPathFile, Destination:=Range("A1"))
.CommandType = 0
.Name = strTable
.FieldNames = True
.RowNumbers = False
.FillAdjacentFormulas = False
.PreserveFormatting = True
.RefreshOnFileOpen = False
.BackgroundQuery = True
.RefreshStyle = xlInsertDeleteCells
.SavePassword = False
.SaveData = True
.AdjustColumnWidth = True
.RefreshPeriod = 0
.PreserveColumnInfo = True
.ListObject.DisplayName = strTable
.Refresh BackgroundQuery:=False
End With
strFile = Dir()
Loop
End Sub
This macro looks for Excel files in the “C:\Data\” folder and extracts data from each file into the table “Table1.” You can modify this macro to suit your specific needs.
 How to Use Excel Vlookup to Extract Data from Other Files
How to Use Excel Vlookup to Extract Data from Other Files
Excel Vlookup function is an excellent tool that can help you extract data from other Excel files. Here’s how to use it.
- Open the main Excel file.
- Click on a cell where you want to place the extracted data.
- Enter the Vlookup formula, including the information that you want to extract.
- In the formula, specify the file’s name that contains the data you want to extract.
- Specify the sheet name where the data is located.
- Specify the range that contains both columns.
Here is an example of the Vlookup formula:
=VLOOKUP(Key, Range, Column, FALSE)
The “Key” is the value you want to match, “Range” is the range of cells that contain the data, and “Column” is the column index number of the table array that contains the data.
FAQs
Q: How Do I Extract Data from Multiple Excel Files into One?
A: You can use the “From Microsoft Query” option in the “Data” tab to extract data from multiple Excel files and load it into one file.
Q: How Can I Extract Data from Other Excel Files without Opening Them?
A: You can use macros to extract data from other Excel files without opening them manually.
Conclusion
In conclusion, data extraction from other Excel files can take many forms, whether it’s through Microsoft Query, macros, or Excel functions like Vlookup. With these tools and tips, you can extract data from other files much easier and faster. By now, you should have a better understanding of how to extract data from other Excel files.
 How to Extract Data from Other Excel Files with Pictures
How to Extract Data from Other Excel Files with Pictures
 How to Fix Excel Files That Cannot Be Opened
How to Fix Excel Files That Cannot Be Opened How to Extract Data from Excel Files Using Macros
How to Extract Data from Excel Files Using Macros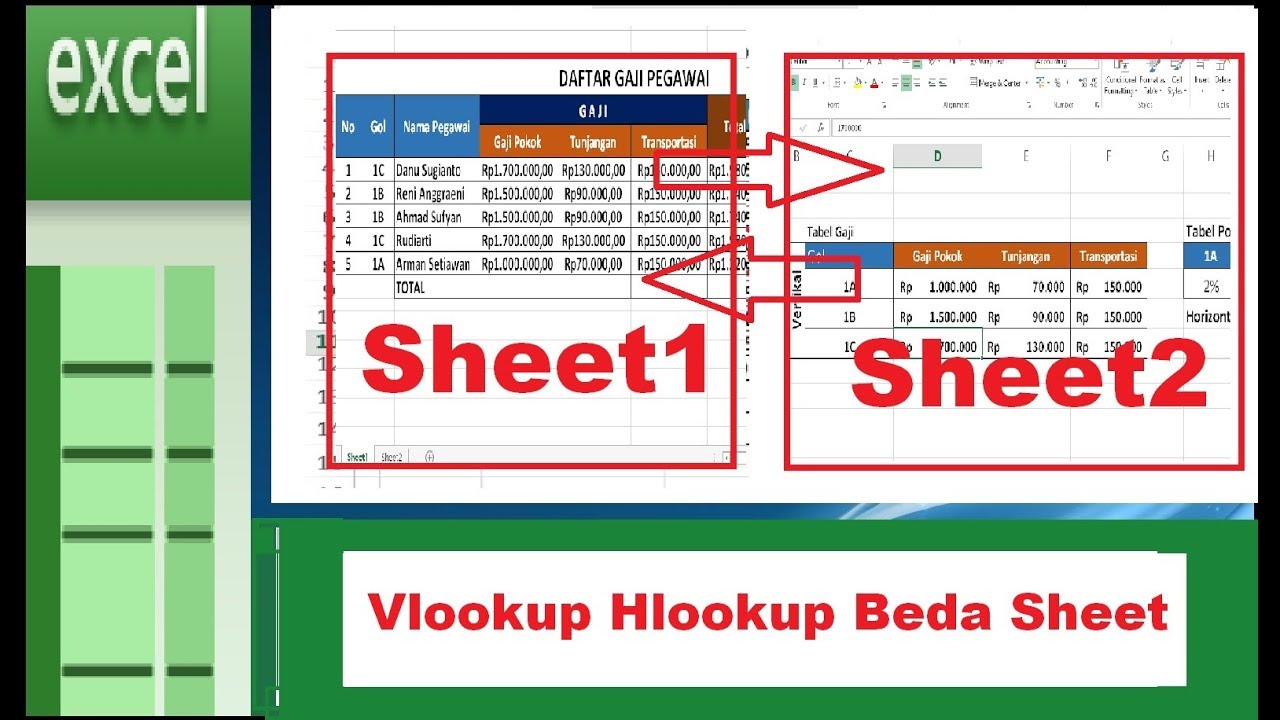 How to Use Excel Vlookup to Extract Data from Other Files
How to Use Excel Vlookup to Extract Data from Other Files