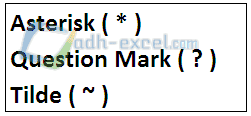Microsoft Excel merupakan salah satu perangkat lunak pengolah angka yang terkenal dan banyak digunakan oleh orang di seluruh dunia. Salah satu alasan kenapa banyak orang menggunakannya adalah karena Excel memiliki berbagai fitur yang bisa membantu mempermudah pekerjaan mereka dalam mengolah data. Salah satu fitur yang paling sering digunakan oleh orang untuk mempermudah pekerjaan mereka dalam Excel adalah macro VBA.
Mengenal Macro VBA di Excel
Macro VBA merupakan singkatan dari Visual Basic for Applications, yaitu suatu bahasa pemrograman yang digunakan untuk membuat dan mengelola berbagai jenis macra di Excel. Berbeda dengan macro Excel pada umumnya, macro VBA memberikan lebih banyak kontrol dan fleksibilitas dalam mengelola berbagai tugas dan pekerjaan dalam Excel. Macro VBA sering digunakan oleh orang untuk membantu mempermudah pekerjaan di Excel, seperti membuat laporan otomatis, mempercepat proses entry data, dan banyak lagi.
Cara Menggunakan VBA di Excel
Berikut adalah langkah-langkah dalam menggunakan VBA di Excel:
- Open Microsoft Excel dan buka file Excel yang ingin Anda gunakan untuk memulai VBA.
- Klik tab “Developer” pada ribbon Excel. Jika tab Developer tidak terlihat, klik “File”, kemudian “Options”, dan kemudian pilih “Customize Ribbon”. Setelah itu, centang opsi “Developer” pada tab kanan dan klik OK.
- Klik tombol “Visual Basic” pada tab Developer untuk membuka Editor VBA.
- Atur Project Explorer di sebelah kiri layar Anda. Project Explorer akan memberikan list semua file dan objek yang terdapat di dalam file Excel Anda.
- Pilih file atau objek yang ingin Anda ubah atau tambahkan kode VBA-nya.
- Masukkan kode VBA yang diinginkan di jendela code. Pastikan Anda mengetahui bahasa VBA dan sintaksnya sebelum Anda mulai mengetik kode VBA.
Jenis dan Cara Penggunaan Wildcard Dalam Microsoft Excel
Wildcard atau karakter joker merupakan karakter yang digunakan untuk mencari dan menampilkan data yang sesuai dengan pola tertentu. Wildcard sangat sering digunakan pada Excel, misalnya untuk mencari data yang hanya sebagian match dengan kriteria tertentu. Berikut adalah beberapa jenis Wildcard yang sering digunakan di Excel:
1. * (asterisk)
Asterisk digunakan sebagai karakter pengganti dalam pencarian sebuah nilai dalam cell Excel. Contohnya, jika Anda ingin mencari data yang masih diikuti oleh karakter yang tidak dikenal, Anda dapat menggunakan asterisk sebagai karakter fill-in. Misalnya, jika Anda mencari semua nilai yang diawali dengan huruf “A”, katakana Anda bisa memasukkan “A*” dalam kotak pencarian nilai di Excel.
2. ? (tanda tanya)
Tanda tanya digunakan sebagai pengganti karakter tunggal dalam pencarian nilai dalam cell Excel. Misalnya, jika Anda ingin menemukan semua nilai yang memiliki huruf kedua yang berbeda, Anda bisa memasukkan “?*?” sebagai criteria pada kotak pencarian nilai di Excel.
3. ~ (tilde)
Karakter tilde digunakan jika Anda ingin mencari nilai yang memang memiliki karakter wildcard sebagai bagian dari data. Contohnya, jika Anda mencari semua nilai yang mengandung tanda asterisk dalam data, Anda bisa memasukkan “~*” sebagai criteria pada kotak pencarian nilai di Excel.
Script VBA Cara Menggabungkan Beberapa File Excel Dalam Satu Sheet
Jika Anda sering harus bekerja dengan banyak file Excel dan ingin menggabungkan semuanya menjadi satu, maka Anda dapat menggunakan script VBA yang tersedia di Excel. Script VBA ini memungkinkan Anda untuk menggabungkan data dari banyak file Excel ke dalam satu sheet berbeda di file Excel baru. Berikut adalah langkah-langkah untuk menggabungkan beberapa file Excel dalam satu sheet:
- Buka file Excel dan buat satu sheet baru.
- Setelah itu, tekan “ALT + F11” pada keyboard untuk membuka Editor VBA.
- Di Editor VBA, klik “Insert” pada menu bar, lalu pilih “Module”.
- Setelah itu, copy dan paste kode script VBA di bawah ini:
Sub LoopThroughDirectory()
Dim MyFile As String
Dim Filepath As String
Dim LastRow As Long
Dim F As Integer
Dim sh As Worksheet
Set sh = ThisWorkbook.Sheets.Add(After:= _
ThisWorkbook.Sheets(ThisWorkbook.Sheets.Count))
sh.Name = "MergedData"
Filepath = "C:\Users\Username\Documents\Test\" 'Ganti dengan path folder tempat file-file Excel berada
MyFile = Dir(Filepath)
Do Until MyFile = ""
If InStr(MyFile, ".xls") Or InStr(MyFile, ".xlsx") > 0 Then
Workbooks.Open Filename:=Filepath & MyFile
Range("A1:IV" & Rows.Count).Copy
LastRow = sh.Cells(sh.Rows.Count, "A").End(xlUp).Row
sh.Cells(LastRow + 1, "A").PasteSpecial xlPasteValues
Workbooks(MyFile).Close SaveChanges:=False
End If
MyFile = Dir
Loop
End Sub
- Ganti folder path pada baris keempat pada script VBA di atas dengan path folder tempat file-file Excel Anda berada. Pastikan juga bahwa sheet yang baru Anda buat bernama “MergedData”.
- Tekan “F5” pada keyboard untuk menjalankan kode script VBA.
- Setelah kode VBA dijalankan, data dari semua file Excel di folder yang ditentukan akan disalin ke sheet “MergedData” dalam satu file Excel baru.
Komunitas Software: Cara Menyimpan Program VBA dalam Excel
Jika Anda sering membuat program VBA di Excel, maka penting bagi Anda untuk tahu cara menyimpan program tersebut di Excel. Ada beberapa cara yang bisa Anda lakukan untuk menyimpan program VBA di Excel. Berikut adalah salah satu cara yang bisa Anda lakukan:
- Buat program VBA Anda di Editor VBA pada workbook Excel Anda.
- Ketik “Sub Auto_Open()” pada bagian atas program VBA, dan ketik “End Sub” pada bagian bawah program VBA.
- Simpan file Excel yang berisi program VBA Anda di lokasi tertentu di komputer Anda.
- Tutup Editor VBA dan buka file Excel Anda.
- Pada ribbon Excel, klik “File”, lalu klik “Save As”.
- Pada dialog Box “Save As”, pilih “Excel macro-enabled workbook” sebagai format file yang ingin Anda simpan.
- Beri nama file Anda dan klik “Save” untuk menyimpan file Excel yang berisi program VBA Anda.
FAQ
1. Apa itu Macro VBA?
Macro VBA merupakan singkatan dari Visual Basic for Applications, yaitu suatu bahasa pemrograman yang digunakan untuk membuat dan mengelola berbagai jenis macro di Excel.
2. Apa fungsi dari Wildcard di Excel?
Wildcard pada Excel berguna untuk mencari dan menampilkan data yang sesuai dengan pola tertentu yang Anda tentukan.
Video Tutorial Mengenai Penggunaan VBA di Excel
Berikut adalah video tutorial singkat mengenai pengenalan macro VBA dan bagaimana penggunaannya di Excel.