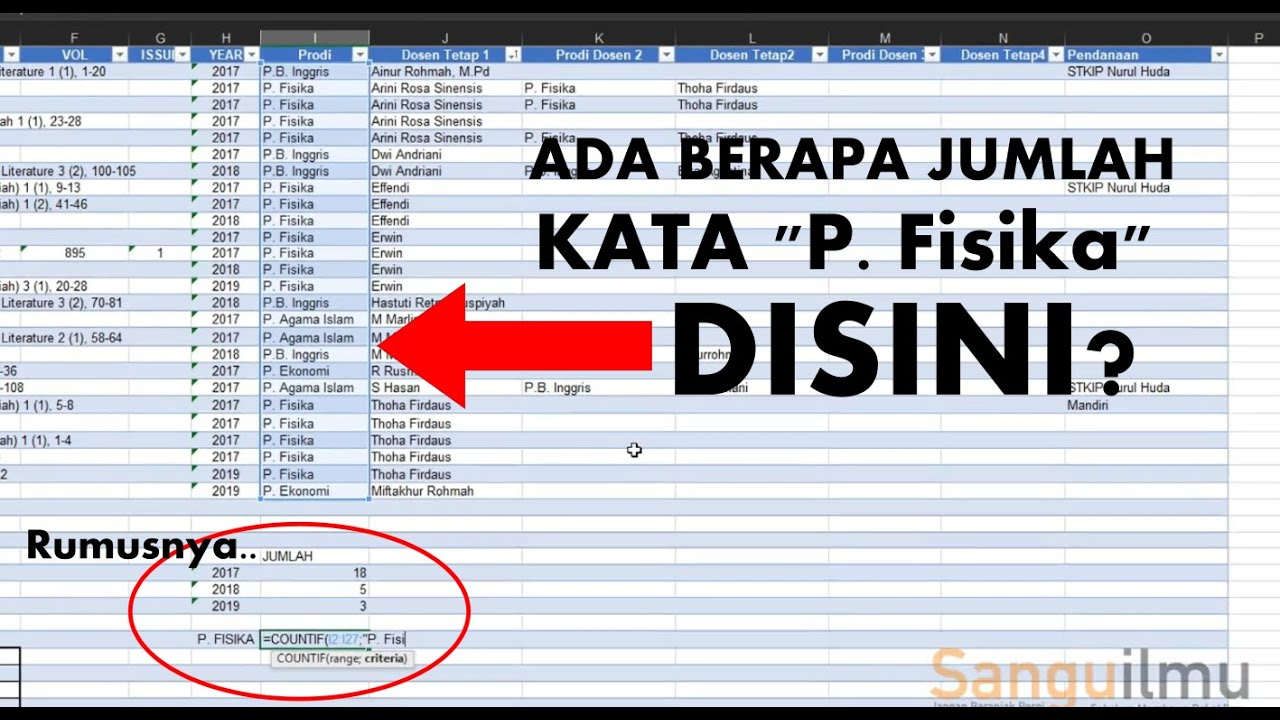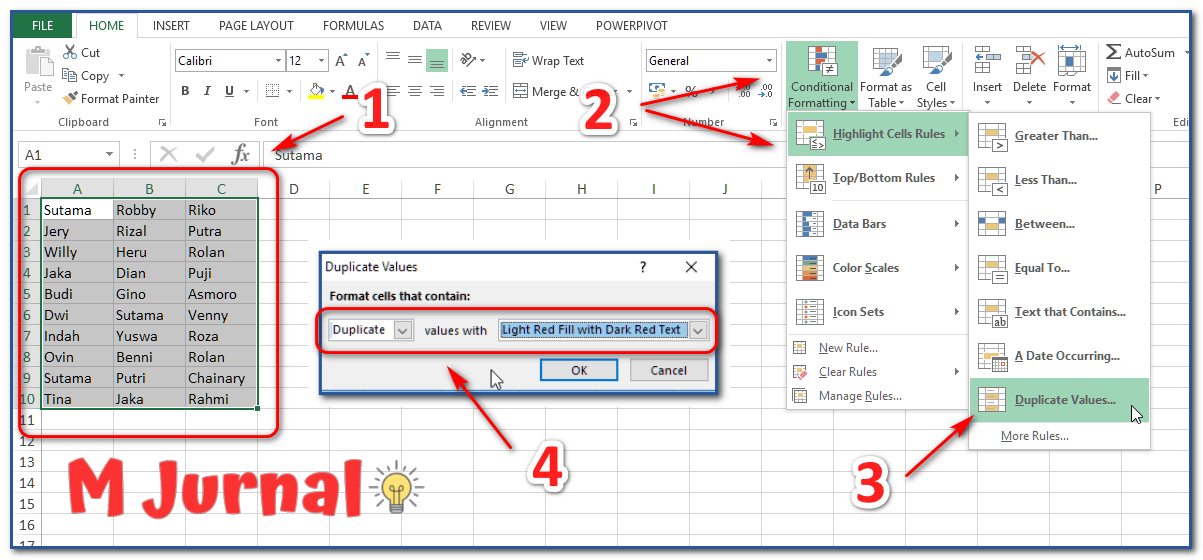Excel menjadi salah satu aplikasi yang sering digunakan dalam bidang bisnis dan akademik. Aplikasi ini memungkinkan pengguna untuk melakukan perhitungan, analisis data, dan penyajian data dalam bentuk grafik yang menarik. Namun, terkadang pengguna Excel mengalami kendala dalam memahami fitur-fitur yang tersedia dalam aplikasi ini. Dalam artikel ini, kita akan membahas beberapa fitur Excel yang sering diperlukan dalam pekerjaan sehari-hari.
Membuat Rumus
Satu fitur penting Excel adalah kemampuannya untuk membuat rumus. Dalam membuat rumus, pengguna Excel membutuhkan pemahaman dasar tentang matematika dan logika pemrograman.
Untuk membuat rumus, pengguna perlu mengikuti beberapa langkah sederhana. Pertama, pengguna perlu memilih sel atau rangkaian sel di mana rumus akan dimasukkan. Selanjutnya, pengguna perlu menulis tanda sama dengan (=) di awal rumus. Kemudian pengguna perlu mengetik rumus yang diinginkan, menggunakan operator matematika seperti penjumlahan (+), pengurangan (-), perkalian (*), dan pembagian (/). Pengguna juga dapat menggunakan fungsi Excel yang tersedia, seperti SUM untuk menjumlahkan deret bilangan, COUNT untuk menghitung jumlah nilai sel tertentu, atau AVERAGE untuk menghitung nilai rata-rata.
Sebagai contoh, pengguna dapat membuat rumus untuk menjumlahkan nilai-nilai dalam deret sel tertentu. Misalnya, pengguna ingin menjumlahkan nilai-nilai dari sel A1 hingga A10. Untuk melakukannya, pengguna dapat mengetikkan rumus =SUM(A1:A10). Excel akan menjumlahkan semua nilai dalam deret tersebut dan menampilkan hasilnya pada sel yang dipilih.
Rumus Excel sangat berguna dalam memproses data besar dan melakukan perhitungan yang kompleks dengan mudah dan cepat. Dalam Excel, pengguna juga dapat memasukkan rumus ke dalam sel yang berbeda, menggunakan referensi sel dan operator perbandingan seperti IF atau AND untuk membuat fungsi yang lebih kompleks.
Mengambil Data dari Sheet Lain
Serupa dengan fitur rumus, kemampuan Excel untuk mengambil data dari sheet lain juga sangat berguna dalam mengolah data kompleks. Dalam aplikasi Excel, pengguna dapat memisahkan data dalam file Excel menggunakan sheet yang berbeda. Dalam banyak kasus, pengguna mungkin perlu mengambil data dari sheet lain untuk diproses atau dihitung.
Ketika pengguna ingin mengambil data dari sheet lain, pengguna dapat menggunakan fitur referensi sel. Referensi sel memungkinkan pengguna untuk menunjuk ke sel atau sel berulang dalam sheet lain tanpa harus memasukkan nilai secara manual.
Untuk mengambil data dari sheet lain, pengguna perlu mengetikkan nama sheet dan nomor sel di mana data yang diinginkan berada. Contohnya, untuk mengambil data dari sheet bernama “Data” dan kolom A, baris 5, pengguna dapat mengetikkan formula =Data!A5. Excel akan secara otomatis mengambil nilai tersebut dari sheet yang dimaksud dan menampilkan nilainya pada sel yang dipilih.
Cara Print Excel yang Tepat
Cara mencetak data di Excel terkadang menjadi frustrasi bagi penggunanya. Terkadang cetakan tidak sesuai dengan yang diinginkan dan hasilnya terlihat buruk. Untuk mencetak data dengan benar, pengguna perlu mengikuti beberapa langkah sederhana.
Langkah pertama adalah menentukan area cetak. Pengguna dapat menentukan area cetak dengan memilih sel atau rangkaian sel yang ingin dicetak.
Langkah kedua adalah menyesuaikan orientasi kertas dan ukurannya. Pengguna dapat memilih orientasi kertas lanskap atau potret dan menyesuaikan ukuran kertas sesuai kebutuhan.
Langkah ketiga adalah menentukan margin. Margin adalah area kosong di sekitar halaman yang tidak dicetak. Pengguna dapat menyesuaikan margin sesuai kebutuhan, seperti meningkatkan ukuran margin untuk memberi ruang tambahan untuk catatan dan keterangan.
Langkah keempat adalah menyaring data. Filter data memungkinkan pengguna untuk mencetak data berdasarkan kriteria tertentu, seperti tanggal atau nilai tertentu.
Langkah kelima adalah menentukan tata letak. Tampilan yang disesuaikan dapat meningkatkan estetika cetakan dan meningkatkan keterbacaannya. Pengguna dapat memilih untuk mencetak data dalam format tabel atau grafik untuk membuatnya lebih mudah dibaca.
Terakhir, pengguna dapat mencetak data. Pengguna perlu memastikan bahwa printer terhubung dan memuat kertas yang tepat.
Cara Mencari Data yang Sama
Ketika bekerja dengan data besar, pengguna Excel mungkin perlu mencari nilai yang sama dalam file Excel. Untungnya, Excel memiliki berbagai fitur yang memungkinkan pengguna untuk melakukan ini tanpa kesulitan. Salah satu cara terbaik untuk mencari nilai yang sama adalah dengan menggunakan fitur pencarian Excel.
Untuk menggunakan fitur pencarian Excel, pengguna pertama-tama perlu menentukan area pencarian. Setelah itu, pengguna dapat membuat kriteria pencarian. Kriteria pencarian dapat berupa teks, angka, tanggal, atau kombinasi dari ketiganya.
Jika pengguna ingin mencari nilai yang sama dalam sel, pengguna dapat menggunakan fungsi Find and Replace. Fungsi Find and Replace memungkinkan pengguna untuk mencari dan mengganti kata yang sama dengan kata yang berbeda dalam sel atau sel tertentu.
Untuk menggunakan fungsi Find and Replace, pengguna perlu mengklik tombol “Home” di ribbon dan memilih ikon “Find and Replace”. Kemudian, pengguna dapat menulis kata yang ingin dicari dan kata yang ingin diganti dalam kotak teks yang tersedia.
Fungsi pencarian Excel sangat berguna dalam memproses data besar dan kompleks. Fungsi ini memungkinkan pengguna untuk menemukan data tertentu dalam file dengan mudah dan cepat, tanpa harus mengeklik setiap sel secara manual.
FAQ
1. Apa saja fungsi Excel yang paling sering digunakan?
Jawaban: Beberapa fungsi Excel yang sering digunakan antara lain SUM, COUNT, AVERAGE, MAX, dan MIN. Fungsi-fungsi ini memungkinkan pengguna untuk melakukan perhitungan matematika dan statistik dengan mudah dan cepat, tanpa harus menghitung nilai secara manual.
2. Apa yang harus dilakukan jika hasil pencetakan Excel buruk?
Jawaban: Jika hasil pencetakan Excel buruk, pengguna perlu memastikan bahwa area cetak, orientasi kertas, ukuran kertas, margin, tata letak, dan printer telah dikonfigurasi dengan benar. Pengguna juga dapat memilih format cetakan yang lebih sesuai, seperti grafik atau tabel, untuk meningkatkan keterbacaannya.
Video Tutorial
Berikut ini adalah video tutorial tentang bagaimana cara membuat rumus di Excel: