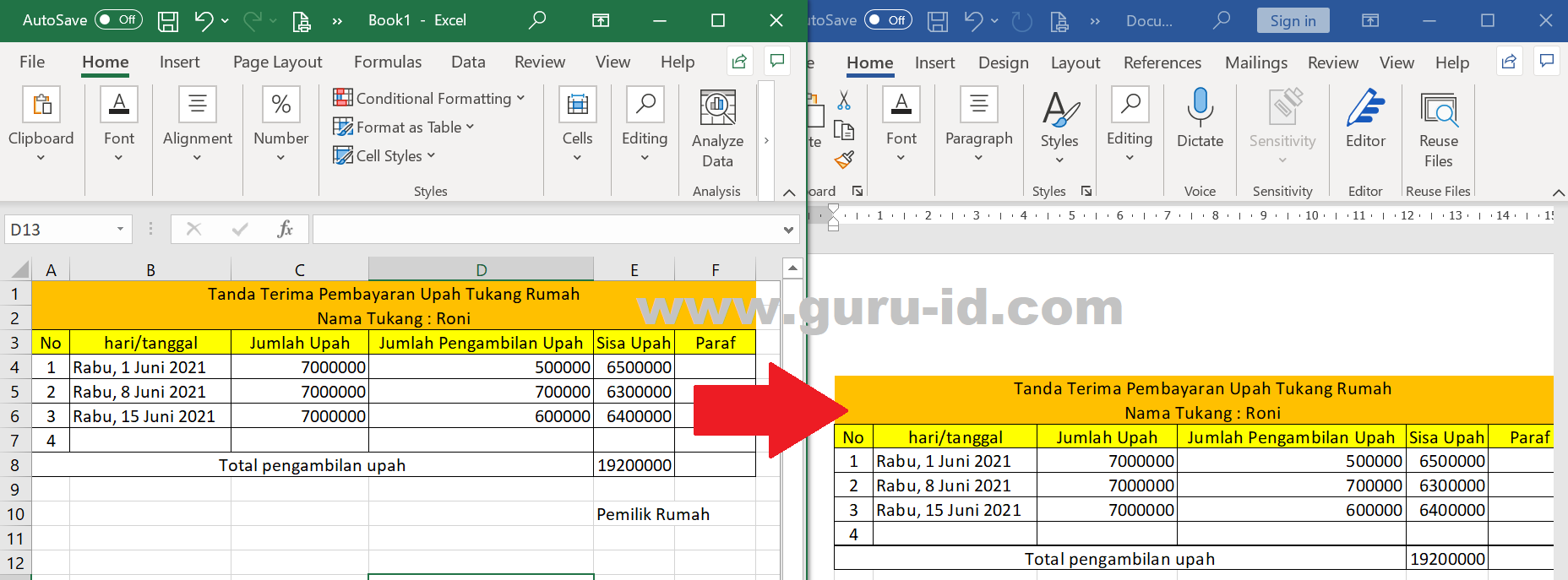Excel adalah salah satu program pengolah data yang paling sering digunakan di berbagai bidang pekerjaan, baik itu di kantor, perusahaan, atau bahkan perguruan tinggi. Walaupun terbilang mudah digunakan, namun masih banyak orang yang belum menguasai berbagai fitur penting yang ada di dalam Excel, seperti mengambil data berdasarkan nilai atau record yang sama, atau memasukkan tabel Excel ke dalam dokumen Word.
Cara Mengambil Data Berdasarkan Nilai atau Record yang Sama di Excel
Mengambil data berdasarkan nilai atau record yang sama di Excel akan sangat berguna jika Anda memiliki file dengan jumlah data yang besar dan ingin melakukan pengelompokan atau analisis secara sistematis. Berikut ini adalah langkah-langkahnya.
1. Siapkan Tabel Data
Pertama-tama, buatlah tabel data Anda dengan kolom-kolom yang sesuai dengan kebutuhan Anda. Pastikan bahwa kolom yang akan menjadi acuan untuk mengambil data sudah diisi dengan benar dan tidak ada data yang duplikat atau salah ketik.
2. Buka Fitur Filter
Setelah tabel data selesai dibuat, maka tugas selanjutnya adalah membuka fitur filter. Caranya sangat mudah, klik salah satu kolom pada tabel data kemudian pilih menu “Data,” setelah itu klik fitur “Filter.” Fitur ini biasanya terdapat pada menu “Sort & Filter” dan berada di bagian kanan atas.
3. Gunakan Filter pada Kolom yang Anda Inginkan
Selanjutnya, aktifkan filter pada kolom yang ingin Anda gunakan sebagai acuan. Klik tanda panah pada kolom tersebut, kemudian pilih filter “Text Filters” jika data yang akan diambil adalah data jenis teks, atau “Number Filters” jika data yang akan diambil berupa angka.
4. Isi Kriteria Filter
Setelah filter aktif, maka langkah selanjutnya adalah mengisi kriteria filter sesuai kebutuhan. Anda dapat memilih satu atau beberapa kriteria filter tergantung pada data yang ingin diambil.
5. Salin Data yang Telah Difilter
Setelah data yang Anda inginkan difilter, maka langkah terakhir adalah melakukan salinan data tersebut ke lembar kerja baru atau ke file yang berbeda. Caranya, cukup pilih data yang telah difilter, kemudian copy dan paste ke lembar kerja baru atau file yang Anda inginkan.
Cara Mengambil Data dari Web Melalui Excel
Excel juga dapat menjadi alat yang sangat membantu untuk mengambil data dari web. Ada banyak data yang dapat diambil dari web, mulai dari data harga produk, data cuaca, data saham, dan masih banyak lagi. Berikut ini adalah langkah-langkahnya.
1. Buka Web yang Akan Diambil Data-nya
Langkah pertama adalah membuka web yang akan diambil data-nya. Pastikan bahwa web yang Anda buka sudah memperbolehkan akses untuk mengambil data-nya dan data tersebut tidak dilindungi oleh hak cipta atau aturan lain yang berlaku.
2. Buka Excel dan Pilih Menu “From Web”
Setelah web terbuka, buka Excel dan pilih menu “Data”, kemudian klik “From Web.”
3. Masukkan URL Web yang Akan Diambil Data-nya
Setelah menu “From Web” terbuka, masukan URL web yang akan diambil data-nya. Kemudian klik tombol “Go.” Excel akan memuat halaman web tersebut dan menampilkan tampilan awal web pada halaman kerja baru.
4. Pilih Data yang Ingin Diambil
Setelah tampilan awal web ditampilkan, maka selanjutnya adalah memilih data yang ingin diambil. Caranya, cukup klik pada data yang ingin diambil lalu pilih “Import.”
5. Tunggu Excel Memproses Data
Setelah data dipilih, maka selanjutnya adalah menunggu Excel memproses data tersebut. Excel akan melakukan pengecekan data sehingga tidak ada data yang duplikat atau salah ketik.
6. Pilih Tabel yang Sesuai Dengan Kebutuhan Anda
Setelah data terproses, maka selanjutnya adalah memilih tabel yang sesuai dengan kebutuhan Anda. Kemudian klik ok.
7. Konfigurasi Tabel Data
Setelah tabel dipilih, maka selanjutnya adalah melakukan konfigurasi tabel data. Anda dapat mengatur tampilan tabel data, menghapus kolom-kolom yang tidak dibutuhkan, atau menambahkan kolom-kolom baru.
8. Simpan Tabel Data
Langkah terakhir adalah menyimpan tabel data tersebut pada file baru atau pada lembar kerja yang telah disiapkan sebelumnya. Caranya, cukup klik “Save” pada menu “File”.
Cara Mengambil Data Dari Excel ke Word Serta Memasukkan Tabel Excel
Masukkan tabel Excel ke dalam dokumen Word akan sangat berguna terutama jika Anda ingin membuat laporan atau dokumen kerja yang lebih kompleks. Berikut ini adalah langkah-langkahnya.
1. Buka File Excel yang Akan Dipindahkan ke Word
Langkah pertama adalah membuka file Excel yang akan dipindahkan ke Word.
2. Pilih Tabel Data yang Akan Dimasukkan ke Word
Pilih tabel data yang akan dimasukkan ke Word. Pastikan bahwa tabel tersebut sudah lengkap dan tidak ada data yang duplikat atau salah ketik.
3. Salin Tabel Data ke Clipboard
Setelah memilih tabel data, salin tabel tersebut ke clipboard. Caranya, klik “Copy” pada menu “Edit”.
4. Buka Halaman Kerja Baru di Word
Buka halaman kerja baru di Word dengan mengklik “New Document” pada menu “File.”
5. Pilih Lokasi untuk Tabel Data
Pilih lokasi pada halaman kerja Word di mana tabel data akan dimasukkan. Anda dapat memilih lokasi tersebut dengan mengklik pada halaman kerja Word pada bagian yang Anda inginkan.
6. Tempel Tabel Data ke Halaman Kerja Word
Setelah memilih lokasi pada halaman kerja Word, kemudian tempel tabel data yang telah dicopy ke clipboard sebelumnya. Caranya, klik “Paste” pada menu “File”.
7. Konfigurasi Tabel Data
Setelah tabel data berhasil dimasukkan ke halaman kerja Word, maka selanjutnya adalah melakukan konfigurasi tabel data. Anda dapat mengubah tampilan tabel data, menghapus kolom-kolom yang tidak dibutuhkan, atau menambahkan kolom-kolom baru.
Frequently Asked Questions (FAQ)
Apakah Excel hanya bisa digunakan untuk mengolah data numerik?
Tidak, Excel juga bisa digunakan untuk mengolah data teks, data tanggal dan waktu, data statistik, dan masih banyak lagi.
Apakah Excel hanya digunakan untuk keperluan bisnis saja?
Tidak, Excel juga bisa digunakan untuk keperluan pribadi, seperti membuat daftar belanja, menyusun jadwal kegiatan, atau mengatur rencana liburan.
Include Video Youtube
Berikut ini adalah video tutorial cara mengambil data dari web melalui Excel: