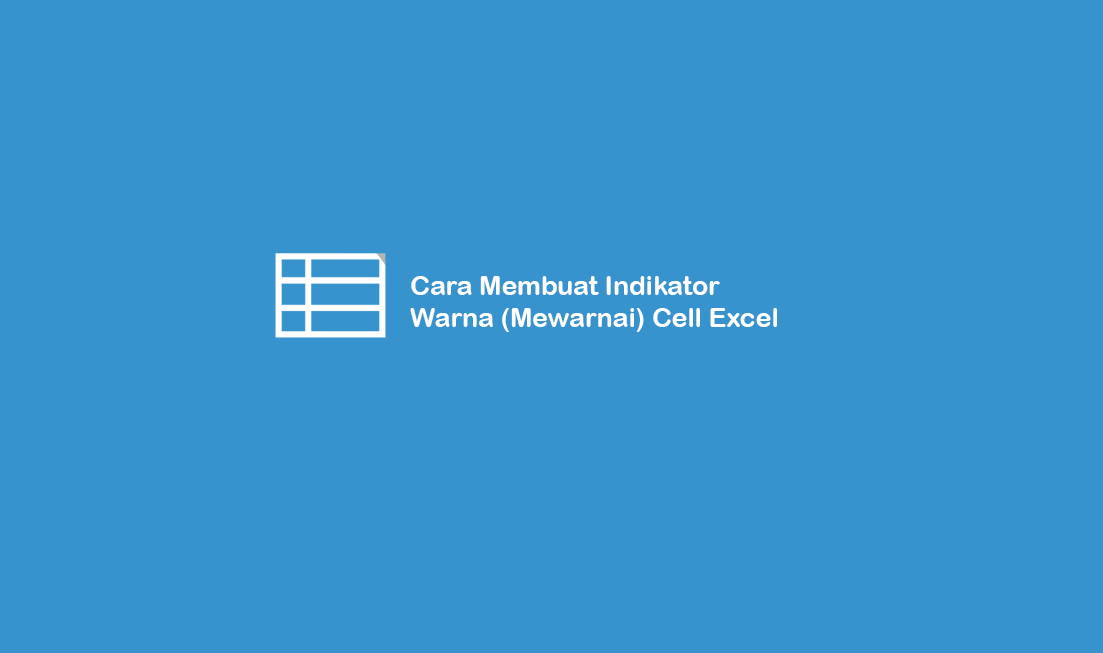Excel adalah salah satu program komputer yang sangat populer dan banyak digunakan di dunia bisnis. Namun, tidak semua orang yang menggunakan Excel memiliki pemahaman yang sama tentang cara menggunakan program tersebut dengan efektif. Ada banyak trik dan tip yang dapat membantu Anda meningkatkan efisiensi kerja Anda di Excel. Artikel ini akan membahas beberapa tips dan trik yang berguna untuk digunakan saat bekerja dengan Excel.
Cara Mengambil Data Terakhir dengan Kriteria Pada Sebuah Tabel
Salah satu fitur yang sering digunakan dalam Excel adalah mencari data terakhir dengan kriteria tertentu pada sebuah tabel. Dalam hal ini, Anda mungkin ingin mencari data terakhir yang cocok dengan kriteria tertentu dari sebuah tabel dalam sebuah lembar kerja Excel. Berikut ini adalah cara untuk melakukan hal tersebut:
- Buat sebuah tabel dan isikan data ke dalamnya.
- Buat sebuah formula untuk mencari data terakhir.
- Gunakan fungsi seperti INDEX atau LOOKUP untuk menemukan data terakhir yang cocok dengan kriteria tertentu dari tabel tersebut.
Berikut ini adalah sebuah contoh cara mengambil data terakhir dari sebuah tabel:
INDEX(data, COUNTIF(kriteria_range, kriteria))Dalam contoh ini, data merujuk pada seluruh tabel, kriteria_range merujuk pada kolom yang berisi kriteria, dan kriteria merujuk pada nilai yang ingin Anda cari.
Cara Ambil Data Berdasarkan Nilai Atau Record Yang Sama Di Excel
Terkadang, Anda ingin menemukan semua nilai atau record yang sama dalam sebuah tabel. Dalam hal ini, Anda dapat menggunakan beberapa formula yang berbeda dalam Excel untuk mencari dan menampilkan data tersebut. Berikut adalah langkah-langkah cara mengambil data berdasarkan nilai atau record yang sama di Excel:
- Buat sebuah tabel dan isikan data ke dalamnya.
- Buat sebuah formula untuk mencari data yang sama.
- Gunakan fungsi seperti VLOOKUP atau MATCH untuk mencari data yang sama dalam tabel.
Berikut ini adalah sebuah contoh cara mengambil data berdasarkan nilai yang sama:
=SUMIF(lookup_range, lookup_value, sum_range)Dalam contoh ini, lookup_range merujuk pada kolom yang berisi nilai-nilai, lookup_value merujuk pada nilai tertentu yang ingin Anda cari, dan sum_range merujuk pada kolom yang berisi jumlah yang ingin Anda jumlahkan.
Cara Memberi Indikator Warna Pada Cell di Excel (Otomatis)
Salah satu cara untuk meningkatkan efisiensi kerja dengan Excel adalah dengan memberi indikator warna pada setiap sel. Dengan memberi indikator warna pada setiap sel, Anda dapat dengan mudah mengidentifikasi data yang penting atau menarik perhatian Anda. Berikut adalah langkah-langkah untuk memberi indikator warna pada setiap sel di Excel:
- Pilih sel yang ingin diberi warna.
- Klik pada tab Home> Conditional Formatting> New Rule.
- Pada sidebar di sebelah kanan, pilih pilihan Format only cells that contain.
- Pilih salah satu dari tiga pilihan (Cell Value, Specific Text, atau Blanks) dan atur kriteria warna.
- Klik OK dan indikator warna akan muncul pada setiap sel yang sesuai dengan kriteria yang Anda tentukan.
Cara Cepat Memisahkan Data dari satu Cell menjadi Beberapa Cell di
Saat bekerja dengan Excel, seringkali kita perlu memisahkan data dari satu sel menjadi beberapa sel. Dalam hal ini, Anda dapat menggunakan fitur Text to Column untuk dengan cepat dan mudah memisahkan data dari satu sel menjadi beberapa sel. Berikut ini adalah cara untuk menggunakan fitur Text to Column di Excel:
- Pilih tabel yang ingin Anda pisahkan dengan mouse.
- Klik pada tab Data > Text to Columns.
- Pilih format pemisahan yang sesuai (delimited, fixed width, atau other).
- Pilih delimiter yang sesuai dan klik Next.
- Pilih format cell yang sesuai dan klik Finish.
- Data dalam sel sekarang akan dipisahkan sesuai dengan delimiter yang dipilih.
FAQ
1. Bagaimana cara mengurutkan data dalam Excel?
Untuk mengurutkan data dalam Excel, lakukan langkah-langkah berikut:
- Pilih sel atau sel yang ingin diurutkan.
- Klik pada tab Home > Sort & Filter > Sort A to Z atau Sort Z to A.
- Data dalam sel akan diurutkan sesuai dengan format yang Anda pilih.
2. Apa itu pivot table dan bagaimana cara menggunakannya di Excel?
Pivot table adalah cara mudah untuk mengelola data dalam Excel. Pivot table memungkinkan pengguna untuk melakukan analisis data dengan mengekstrak data dan menyajikannya dalam format yang mudah dimengerti. Untuk menggunakannya, lakukan langkah-langkah berikut:
- Pilih tabel yang ingin Anda gunakan untuk membuat pivot table.
- Buka tab Insert dan klik Pivot Table.
- Pilih rentang data yang ingin Anda gunakan untuk pivot table.
- Setelah pivot table dibuat, masukkan kolom ke dalam bagian Rows dan Columns untuk mengorganisir data.
Video Tutorial
Dalam video ini, Anda akan belajar tentang cara menggunakan Text to Columns untuk memisahkan data yang terkumpul dalam satu sel. Video ini juga akan menjelaskan tentang cara menggunakan pivot table untuk mengelola dan menganalisis data Anda di Excel.