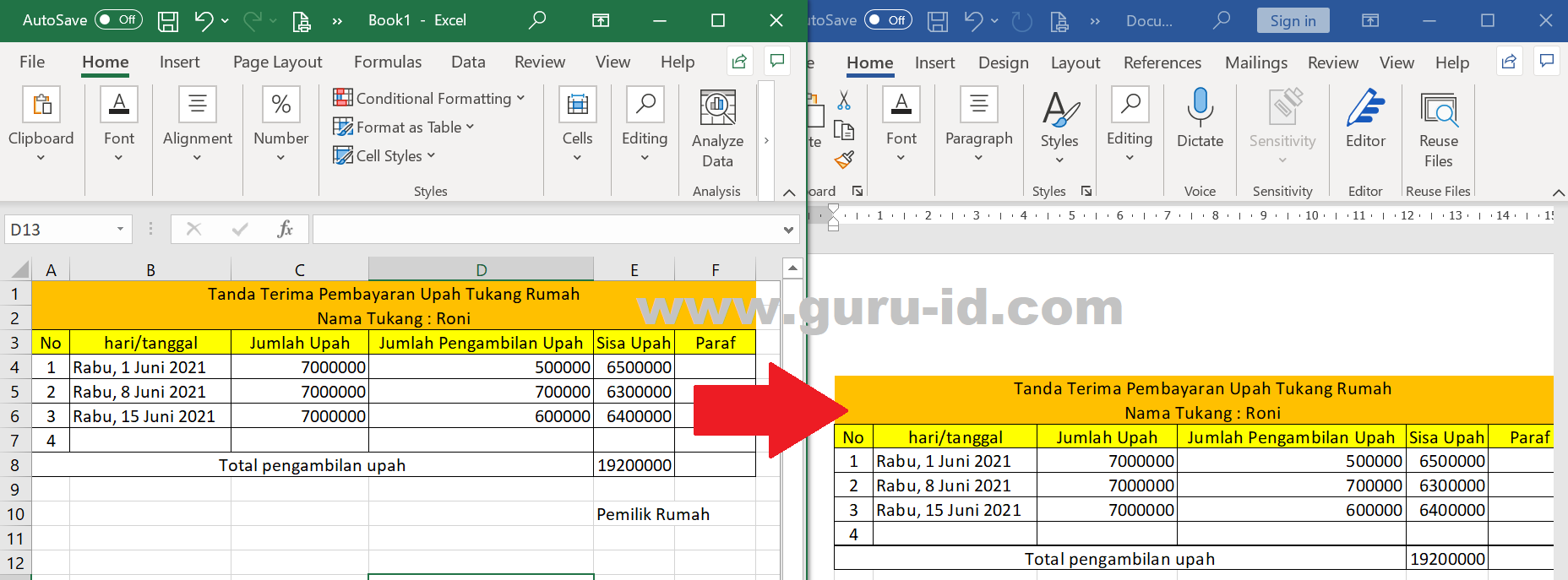Bagi sebagian orang, mengambil dan memproses data di Excel dapat terasa sangat melelahkan. Terutama jika data yang diproses sangat besar dan kompleks. Tapi tahukah Anda bahwa ada beberapa cara yang dapat Anda gunakan untuk memudahkan pengambilan dan pengolahan data di Excel?
Cara Mengambil Data dari Sheet Lain dengan Kriteria Tertentu di Excel
Salah satu cara untuk mengambil data dari sheet lain dengan kriteria tertentu adalah dengan menggunakan fungsi VLOOKUP. Fungsi VLOOKUP akan mencari nilai tertentu di satu tabel, lalu memasukkan nilai tersebut ke dalam sel yang diagendakan di tabel lain. Berikut langkah-langkahnya:
- Pilih sel di mana hasil fungsi akan ditampilkan.
- Ketikkan fungsi VLOOKUP pada sel tersebut, lalu ikuti rumusnya. Contoh rumusnya adalah
=VLOOKUP(A1,Sheet1!$A:$D,2,FALSE), yang berarti mencari nilai di kolom A di Sheet1, lalu mengambil nilai di kolom 2. - Tekan Enter untuk menghitung.
- Fungsi ini akan mengambil nilai tertentu dari Sheet1 ke dalam sel yang dipilih.
Cara Mengambil Data Berdasarkan Nilai atau Record yang Sama di Excel
Jika Anda perlu mengambil data berdasarkan nilai atau record yang sama, maka Anda bisa menggunakan fungsi INDEX dan MATCH. Fungsi ini akan mencocokkan nilai tertentu di satu tabel, lalu mengambil nilai-nilai yang terkait di kolom tertentu. Berikut langkah-langkahnya:
- Tentukan nilai tertentu yang ingin Anda mencari.
- Buat tabel di mana data yang sesuai bisa Anda ambil.
- Pilih sel di mana hasil fungsi akan ditampilkan.
- Ketikkan fungsi INDEX dan MATCH pada sel tersebut, lalu ikuti rumusnya. Contoh rumusnya adalah
=INDEX(A1:C6,MATCH(G1,A1:A6,0),2), yang berarti mencari nilai di kolom A yang sesuai dengan nilai di G1, lalu mengambil nilai di kolom 2. - Tekan Enter untuk menghitung.
- Fungsi ini akan mengambil nilai-nilai yang sesuai dari table di kolom 2, lalu memasukkan nilainya ke dalam sel yang dipilih.
Cara Filter Data Dan Menampilkannya Pada Sheet Lain Dengan Fitur
Fitur filter di Excel memungkinkan Anda untuk menampilkan data yang sesuai dengan kriteria tertentu, lalu menampilkannya di sheet lain. Berikut langkah-langkahnya:
- Klik tombol “Data” pada ribbon di bagian atas lembar kerja Excel.
- Pilih “Filter”.
- Pilih skenario atau kriteria yang diinginkan. Misalnya, Anda ingin menampilkan semua data dengan nilai di atas 70. Sehingga, Anda harus memilih “Number Filters” dan kemudian “Greater Than”.
- Tentukan nilai yang diinginkan. Dalam kasus ini, Anda ingin menampilkan semua data di atas 70, jadi masukkan angka 70 ke dalam kotak “Value”.
- Tekan “OK” untuk menerapkan filter. Data yang memenuhi kriteria Anda akan muncul di lembar kerja.
- Lalu, untuk menampilkan data di sheet lain, salin data yang muncul di lembar kerja dan tempelkan di salah satu sheet yang digunakan.
Cara Memasukkan File Excel ke Powerpoint
Jika Anda ingin memasukkan file Excel ke dalam presentasi PowerPoint, maka Anda bisa melakukannya dengan cara berikut:
- Buka presentasi PowerPoint yang ingin Anda tambahkan file Excel-nya.
- Pilih “Insert” pada ribbon di bagian atas presentasi, lalu klik “Object”.
- Pilih “Create from File” pada tab “Create New” di jendela “Object”.
- Klik “Browse” untuk memilih file Excel yang ingin dimasukkan.
- Pilih opsi “Link to File” atau “Embed” sesuai keinginan. Jika Anda memilih “Link to File”, maka file Excel akan terhubung ke presentasi PowerPoint, sehingga jika file sumber Excel berubah, informasinya di PowerPoint juga akan berubah. Sedangkan jika Anda memilih “Embed”, maka file Excel akan menjadi bagian dari presentasi PowerPoint.
- Jika memilih opsi “Link to File”, maka Excel akan memproses informasi yang di-link ke presentasi PowerPoint.
- Setelah memilih opsi yang diinginkan dan menentukan file Excel-nya, klik “OK”.
Cara Mengambil Data Dari Excel ke Word Serta memasukkan tabel excel
Jika Anda ingin memasukkan tabel Excel ke dalam dokumen Word, maka ada beberapa cara yang bisa Anda gunakan:
- Gunakan fitur “Copy” dan “Paste”. Caranya adalah dengan membuka tabel Excel yang ingin Anda masukkan ke dokumen Word, lalu pilih sel atau area yang ingin Anda masukkan. Setelah itu tekan tombol “CTRL + C” untuk menyalin tabel, dan buka dokumen Word yang ingin Anda masukkan tabel tersebut. Tekan “CTRL + V” untuk meletakkan tabel Excel di dokumen Word.
- Gunakan fitur “Insert Object”. Caranya adalah dengan membuka dokumen Word yang ingin Anda masukkan tabel Excel, lalu pilih “Insert” pada ribbon di bagian atas dokumen, dan pilih “Object”.
- Pilih “Microsoft Office Excel Worksheet”, lalu pastikan opsi “Display as icon” telah dipilih agar ikon Excel ditampilkan di dokumen Word. Tekan “OK”.
- Setelah itu, pilih ikon Excel yang muncul di dokumen Word, lalu pilih sel atau area yang ingin Anda masukkan dari tabel Excel. Tekan “CTRL + C” untuk menyalin, lalu tekan “CTRL + V” untuk meletakkannya di dokumen.
FAQ
1. Apa itu Excel?
Excel adalah program pengolah data dan perhitungan dari Microsoft. Program ini sering digunakan di bisnis, akuntansi, keuangan, dan industri lainnya untuk mengatur, menghitung, dan memproses data.
2. Apa kegunaan Excel?
Excel memungkinkan pengguna untuk membuat daftar, tabel, grafik, dan dasbor untuk memproses dan menganalisis data. Program ini sering digunakan untuk menghitung angka, membuat laporan, dan memetakan data. Excel juga bisa digunakan untuk membuat formulir, mengatur anggaran, dan memonitor proyek.