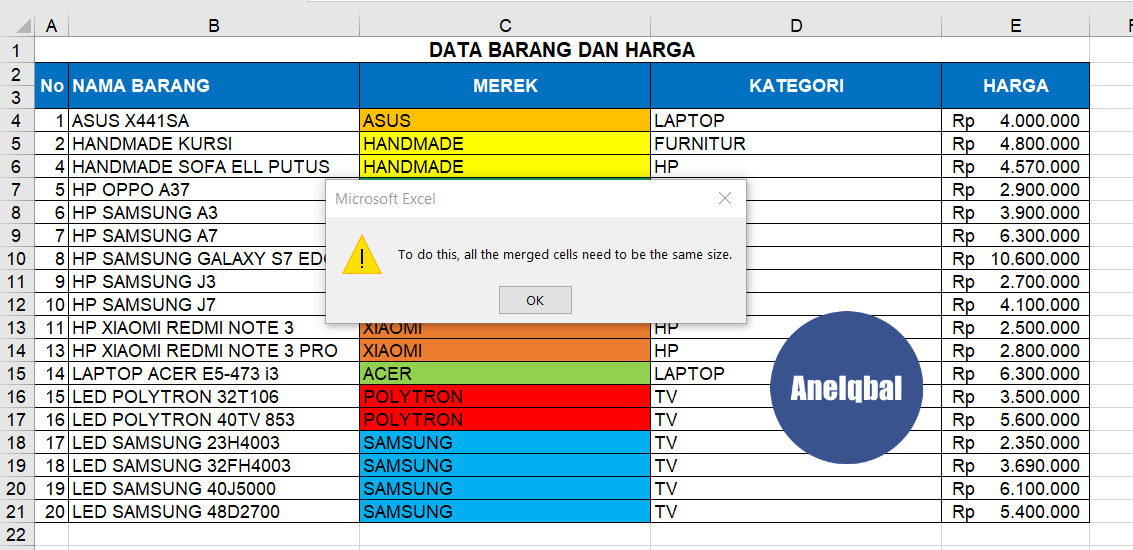Mengambil data dari sheet lain di Excel dapat menjadi tugas yang rumit, terutama jika Anda tidak terbiasa dengan rumus dan cara kerja spreadsheet. Namun, dengan beberapa trik yang sederhana, Anda dapat mengambil data dengan kriteria tertentu dan membuat pekerjaan yang terbayang-bayang menjadi jauh lebih mudah. Dalam artikel ini, kami akan membahas cara melakukan hal tersebut dengan mudah dan efektif.
Cara Mengambil Data dari Sheet Lain dengan Kriteria Tertentu di Excel
Pertama-tama, Anda harus membuka file Excel dan pastikan Anda memiliki dua sheet atau lebih dalam file tersebut. Pada sheet pertama, pilih sel yang ingin Anda gunakan untuk menampilkan data dari sheet kedua. Misalnya, sel A2 pada sheet pertama akan menampilkan data yang sesuai dengan kriteria tertentu dari sheet kedua.
Setelah itu, Anda perlu memasukkan rumus VLOOKUP pada sel yang Anda pilih. Fungsi VLOOKUP memiliki empat argumen atau argumen. Argumen pertama adalah nilai yang ingin Anda cari, yaitu kriteria yang ingin Anda gunakan untuk mencari data dari sheet kedua. Misalnya, jika Anda ingin mencari data dari kolom A pada sheet kedua, argumen pertama akan menjadi sel yang berisi kriteria Anda, seperti sel B2 pada sheet pertama.
Argumen kedua mengacu pada rentang sel yang berisi data yang ingin Anda cari di sheet kedua. Misalnya, jika data yang ingin Anda cari berada di kolom B, argumen kedua akan menjadi kolom A dan B dari sheet kedua. Anda perlu menentukan kolom mana yang berisi nilai kunci atau data yang ingin Anda cari, diikuti oleh kolom-kolom data yang ingin Anda tampilkan setelahnya.
Argumen ketiga menentukan kolom mana yang akan menjadi acuan ketika mencari nilai. Misalnya, jika data yang ingin Anda cari di sheet kedua ada di kolom A, tetapi nilai pengembalian yang Anda inginkan ada di kolom B, Anda akan menggunakan argumen ketiga untuk menentukan kolom yang akan dijadikan acuan untuk mencari nilai kunci. Argumen keempat menentukan apakah Anda ingin mencari nilai persis atau tidak. Jika Anda ingin mencari nilai yang persis, setelan ini harus disetel menjadi benar, jika tidak, setelan ini harus disetel menjadi salah.
Rumus Macro Mengambil Data Dari File Lain
Saat bekerja dengan beberapa file Excel sekaligus, seringkali Anda perlu mengambil data dari file lain dan memindahkannya ke file yang sedang Anda kerjakan. Dalam situasi seperti itu, Anda dapat menggunakan rumus macro untuk mengambil data dari file lain dan menempatkannya dalam file baru. Macro adalah serangkaian perintah atau tugas yang ditulis dalam bahasa pemrograman dan dapat dieksekusi secara otomatis.
Untuk membuat rumus macro, Anda perlu membuka file Excel baru dan memilih tab Developer. Jika tab ini tidak terlihat, Anda perlu memilih File, kemudian Options, dan akhirnya klik Customize Ribbon. Di bawah kolom kanan, pilih Developer dan klik Add.
Setelah Anda menambahkan Developer, pilih tab tersebut dan cari tombol Macros. Klik tombol tersebut, dan akan muncul kotak dialog baru. Berikan nama dan deskripsi untuk macro Anda, dan klik tombol Create. Setelah itu, editor VBA akan terbuka dan Anda dapat memasukkan kode yang diperlukan untuk mengambil data dari file lain.
Untuk mengambil data dari file lain, gunakan perintah Workbooks.Open dan tentukan path dan nama file yang ingin Anda buka. Setelah Anda membuka file tersebut, gunakan perintah With dan tentukan sheet yang memuat data yang ingin Anda ambil. Setelah mengatur nilai kunci dan argumen lain yang perlu disetel, Anda dapat memanggil fungsi Cells untuk mengambil nilai yang sesuai dari sheet tersebut.
Cara Mengurutkan Data di Excel (Sorting Data Angka, Nama, dan Tanggal)
Menyortir data di Excel sangat penting untuk mengorganisir dan mengelola data dalam file Anda. Dalam Excel, Anda dapat menggunakan fitur Sort untuk menyortir data berdasarkan angka, nama, atau tanggal dengan mudah. Dalam bagian ini, kami akan membahas cara mengurutkan data di Excel dengan detail.
Pertama-tama, pilih rentang sel atau daftar data yang ingin Anda urutkan. Kemudian, pada tab Data, pilih ikon Sort Z-A atau Sort A-Z sesuai dengan kebutuhan Anda. Jika Anda ingin mengurutkan data berdasarkan lebih dari satu kolom atau kriteria, klik tombol Add Level dan tentukan kolom dan arah pengurutannya. Selanjutnya, klik tombol OK untuk menerapkan pengurutan.
Jika Anda ingin mengurutkan data berdasarkan nilai kustom, seperti data yang memuat kata atau angka, Anda dapat menggunakan opsi Sort by. Misalnya, jika Anda ingin mengurutkan data berdasarkan kolom yang memuat kata, tetapi ingin data yang mengandung karakter khusus seperti !, @ atau # menempati posisi terakhir, Anda dapat menggunakan opsi Sort By dan menentukan nilai yang ingin Anda urutkan.
FAQ – Cara Mengambil Data dari Sheet Lain dengan Kriteria Tertentu di Excel
1. Apa itu Rumus VLOOKUP?
Rumus VLOOKUP adalah fungsi yang digunakan untuk mencari dan memulangkan nilai kunci (atau dalam bahasa Inggris disebut “lookup value”) dari tabel atau rentang sel yang lebih besar. Rumus ini terutama berguna ketika Anda memiliki data dalam dua rentang sel terpisah dan ingin menggabungkannya dalam satu rentang.
2. Apa kegunaan Macro dalam Excel?
Macro digunakan untuk mengotomatisasi tugas dan pekerjaan yang diulang dalam file Excel. Macro memungkinkan Anda untuk menulis kode VBA yang melakukan tugas-tugas tertentu dan menjalankan kode tersebut secara otomatis saat kondisi tertentu terpenuhi. Macro juga memudahkan Anda untuk mengambil dan membuka file dari sumber lain secara otomatis.
Video Tutorial – Cara Mengambil Data dari Sheet Lain dengan Kriteria Tertentu di Excel
Untuk memudahkan pemahaman, kami juga menyediakan video tutorial tentang cara mengambil data dari sheet lain dengan kriteria tertentu di Excel. Silakan menonton videonya di bawah ini:
Dalam video ini, Anda akan belajar cara mengambil data dari sheet lain dengan rumus VLOOKUP dan bagaimana cara mengkonversi hasil pencarian dari data yang ditemukan ke sel yang lain dalam file Excel.
Kesimpulan
Mengambil data dari sheet lain di Excel dapat menjadi tugas yang rumit, terutama jika Anda tidak terbiasa dengan rumus dan cara kerja spreadsheet. Namun, dengan melakukan beberapa trik sederhana seperti menggunakan rumus VLOOKUP dan macro, Anda dapat dengan mudah dan efektif mengambil data dengan kriteria tertentu. Selain itu, menyortir data di Excel juga penting untuk mengorganisir dan mengelola data dalam file Anda. Dalam artikel ini, kami telah membahas cara melakukan hal itu dengan detail. Kami juga telah menyertakan video tutorial untuk memudahkan Anda memahami materi. Terakhir, kami juga telah menyediakan FAQ untuk menjawab beberapa pertanyaan umum tentang topik ini.