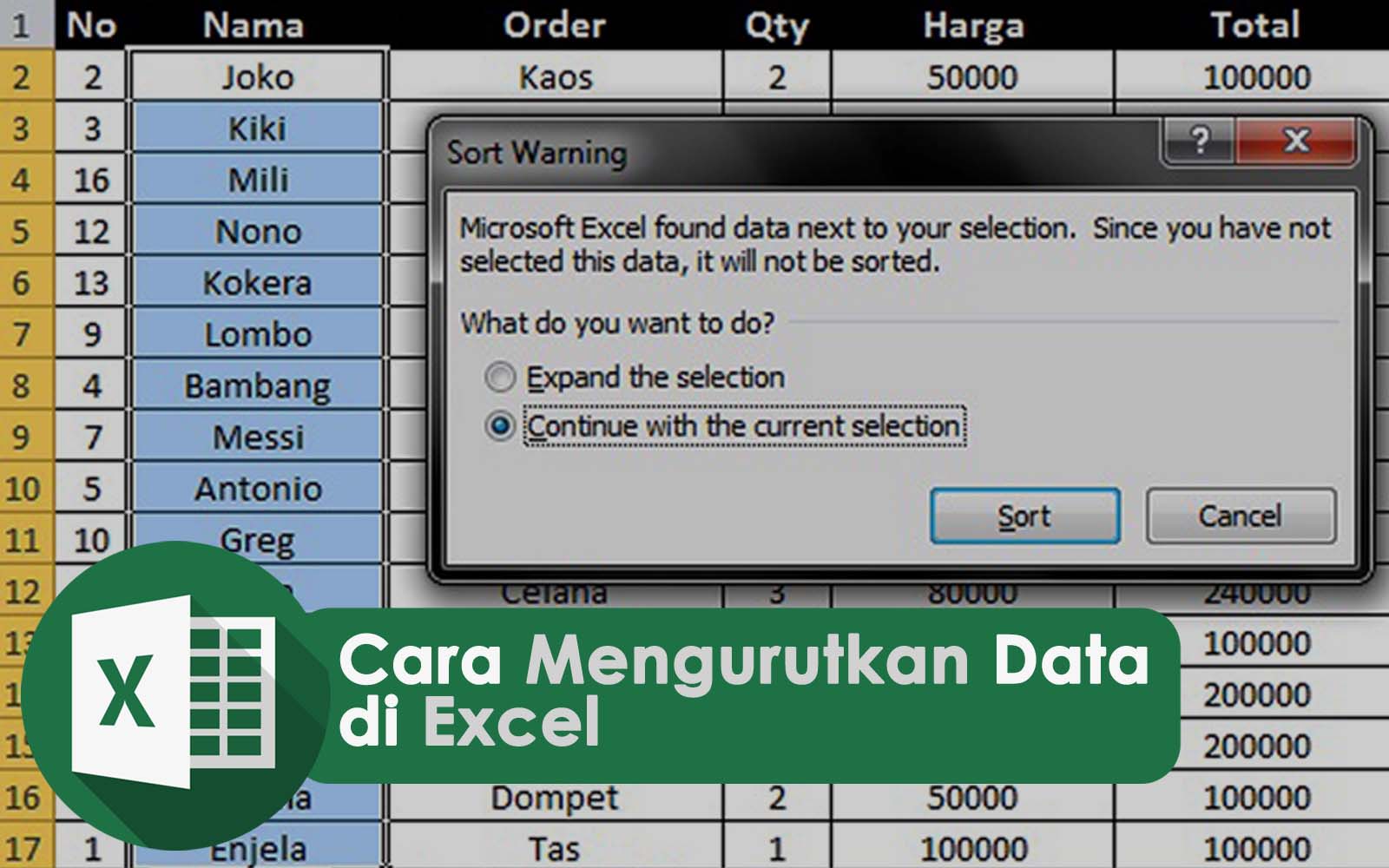Panduan Mengambil dan Mengurutkan Data di Excel dengan Mudah
Excel merupakan salah satu program yang sering digunakan dalam dunia bisnis maupun akademik. Pada dasarnya, Excel merupakan suatu program pengolahan angka yang sangat berguna untuk membuat berbagai macam tabel dan grafik. Dalam pengoperasiannya, terdapat beberapa fitur yang dapat memudahkan kita dalam mengambil dan mengurutkan data seperti filter dan sorting. Namun, seringkali masih banyak orang yang kesulitan dalam menggunakan fitur tersebut. Oleh karena itu, pada artikel ini akan dijelaskan cara mengambil dan mengurutkan data di Excel dengan mudah.
Cara Mengambil Data Berdasarkan Nilai atau Record yang Sama di Excel
Pada saat mengolah data di Excel, kita seringkali ingin mengambil beberapa data yang memiliki nilai atau record yang sama. Terdapat beberapa langkah yang harus dilakukan agar kita dapat mengambil data tersebut dengan mudah. Berikut adalah langkah-langkah yang dapat dilakukan:
1. Memilih Seluruh Tabel Data
Langkah pertama yang harus dilakukan adalah memilih seluruh tabel data yang ingin diambil. Hal ini dapat dilakukan dengan menekan tombol CTRL+A pada keyboard. Seluruh data pada tabel akan terpilih.
2. Menentukan Kriteria Pencarian
Setelah seluruh tabel data terpilih, langkah selanjutnya adalah menentukan kriteria pencarian. Kriteria ini dapat berupa nilai atau record yang sama pada salah satu kolom tabel. Misalkan pada tabel data terdapat kolom “Nama” dan kita ingin mengambil data yang memiliki nama yang sama, seperti “Andi”.
3. Membuat Tabel Hasil Pencarian
Setelah menentukan kriteria pencarian, langkah selanjutnya adalah membuat tabel hasil pencarian. Caranya adalah dengan menekan tombol ALT+DPF+S pada keyboard. Maka akan muncul kotak dialog “Data Filter Auto”. Pilih kriteria pencarian pada kolom “Nama” dan aktifkan kotak centang “Filter”. Hasil pencarian akan ditampilkan pada tabel hasil pencarian.
4. Menyalin Hasil Pencarian ke Tabel Baru
Setelah hasil pencarian ditampilkan pada tabel hasil pencarian, langkah selanjutnya adalah menyalin hasil pencarian ke tabel baru. Caranya adalah dengan menyalin seluruh data pada kolom hasil pencarian dan menempelkannya pada tabel baru.
Cara Mengurutkan Data di Excel Berdasarkan Abjad, Kelas, Tanggal
Setelah mengambil data, langkah selanjutnya yang sering dilakukan adalah mengurutkan data. Ada beberapa opsi yang dapat digunakan dalam mengurutkan data di Excel, seperti mengurutkan data berdasarkan abjad, kelas, atau tanggal. Berikut adalah langkah-langkah yang dapat dilakukan:
1. Pilih Seluruh Tabel Data
Langkah pertama yang harus dilakukan adalah memilih seluruh tabel data yang ingin diurutkan. Caranya adalah dengan menekan tombol CTRL+A pada keyboard.
2. Aktifkan Fitur Sorting
Setelah seluruh tabel data terpilih, langkah selanjutnya adalah mengaktifkan fitur sorting. Caranya adalah dengan menekan tombol ALT+A+S pada keyboard. Maka akan muncul kotak dialog “Sort”.
3. Pilih Opsi Sorting
Pada kotak dialog “Sort”, terdapat beberapa opsi sorting yang dapat dipilih. Jika ingin mengurutkan data berdasarkan abjad, pilih opsi “Sort A to Z”. Jika ingin mengurutkan data berdasarkan kelas, pilih opsi “Custom Sort”. Jika ingin mengurutkan data berdasarkan tanggal, pilih opsi “Sort Newest to Oldest” atau “Sort Oldest to Newest”.
4. Pilih Kriteria Sorting
Setelah memilih opsi sorting, langkah selanjutnya adalah memilih kriteria sorting. Misalkan kita ingin mengurutkan data berdasarkan abjad pada kolom “Nama”. Pilih kolom “Nama” pada kotak dialog “Sort”.
5. Menjalankan Sorting
Setelah memilih kriteria sorting, langkah terakhir adalah menjalankan sorting. Klik tombol “OK” pada kotak dialog “Sort”. Data pada tabel akan terurut sesuai dengan kriteria sorting yang telah dipilih.
FAQ
1. Apakah fitur sorting dapat digunakan pada tabel yang memiliki banyak kolom?
Ya, fitur sorting dapat digunakan pada tabel yang memiliki banyak kolom. Namun, saat menggunakan fitur sorting sebaiknya perhatikan kriteria sorting yang dipilih agar data terurut sesuai dengan keinginan.
2. Apakah ada video tutorial mengenai cara mengambil dan mengurutkan data di Excel?
Ya, ada banyak video tutorial yang dapat membantu dalam mengambil dan mengurutkan data di Excel. Berikut adalah salah satu video tutorial yang dapat dijadikan referensi: