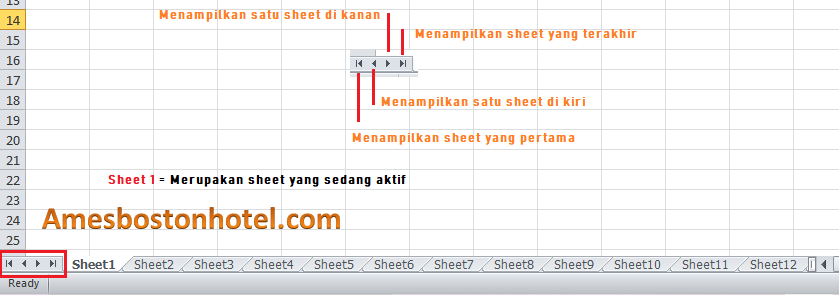Microsoft Excel merupakan salah satu software spreadsheet yang digunakan untuk mengolah data dalam bentuk tabel atau grafik. Dalam menggunakan Microsoft Excel, terdapat beberapa teknik dan trik yang dapat mempermudah dan mempercepat pengolahan data. Pada artikel ini, kami akan membahas mengenai cara mengambil data dari sheet lain dengan kriteria tertentu di Excel, cara shortcut pindah sheet, cara membuat hyperlink antar file dan sheet, dan cara menggunakan rumus antar sheet di Excel.
Cara Mengambil Data dari Sheet Lain dengan Kriteria Tertentu di Excel
Salah satu cara untuk mengambil data dari sheet lain dengan kriteria tertentu di Excel adalah dengan menggunakan rumus INDEX dan MATCH. Berikut adalah langkah-langkahnya:
- Buka file Excel yang berisi data yang ingin diambil
- Buat sheet baru dan beri nama sesuai keinginan
- Di cell A1 pada sheet baru, ketik kriteria yang ingin digunakan sebagai acuan pengambilan data. Misalnya, jika ingin mengambil data berdasarkan nama produk, ketik “Nama Produk” pada cell A1
- Di cell B1 pada sheet baru, ketik rumus INDEX dengan syntax berikut: =INDEX(NamaSheet!$A:$Z,MATCH(Kriteria,A:A,0),KolomKe). Penjelasan syntaxnya adalah sebagai berikut:
- NamaSheet adalah nama sheet tempat data yang ingin diambil. Nama sheet bisa diisi dengan nama sheet yang ingin diambil atau dengan syntax ‘Sheet1’, ‘Sheet2’, dan seterusnya
- $A:$Z adalah range kolom yang ingin diambil datanya
- Kriteria adalah kriteria yang digunakan sebagai acuan pengambilan data. Kriteria bisa diisi dengan nilai yang ingin dicari atau dengan syntax cell yang berisi nilai yang ingin dicari
- A:A adalah range kolom yang berisi nilai yang ingin dicari. Range kolom ini bisa diganti dengan range kolom yang berisi kriteria seperti range kolom B atau C
- 0 adalah nilai EXACT MATCH. Jika ingin menggunakan partial match gunakan nilai 1
- KolomKe adalah nomor kolom dimana data yang ingin diambil berada. Nomor kolom dimulai dari 1 dan bisa diisi dengan huruf seperti A, B, C dan seterusnya
- Klik enter untuk mengeksekusi rumus
Dengan menggunakan rumus INDEX dan MATCH, kita dapat dengan mudah mengambil data dari sheet lain dengan kriteria tertentu. Kita hanya perlu mengganti nama sheet, range kolom, kriteria, dan nomor kolom sesuai dengan kebutuhan kita.
4+ Cara Shortcut Pindah Sheet di Microsoft Excel [Cepat dan Mudah]
Saat bekerja dengan file Excel yang cukup besar, kita mungkin memiliki banyak sheet yang perlu kita kerjakan. Kita akan sering berpindah-pindah antara sheet satu dengan lainnya. Berikut adalah 4+ cara shortcut pindah sheet di Microsoft Excel yang cepat dan mudah:
- Menggunakan kombinasi tombol Ctrl+Page Up atau Ctrl+Page Down. Tombol Ctrl+Page Up digunakan untuk berpindah ke sheet sebelumnya sedangkan tombol Ctrl+Page Down digunakan untuk berpindah ke sheet selanjutnya
- Menggunakan tombol Ctrl+Shift+Page Up atau Ctrl+Shift+Page Down. Tombol Ctrl+Shift+Page Up digunakan untuk memindahkan sheet ke sebelah kiri sedangkan tombol Ctrl+Shift+Page Down digunakan untuk memindahkan sheet ke sebelah kanan
- Menggunakan sheet tabs di bagian bawah lembar kerja Excel. Kita dapat mengklik sheet tabs untuk langsung berpindah ke sheet yang diinginkan
- Menggunakan tombol shortcut untuk sheet tertentu. Ketika kita membuat sheet baru, Microsoft Excel secara otomatis memberikan nama Sheet1, Sheet2, dan seterusnya. Kita dapat menggunakan tombol shortcut Alt+1 untuk berpindah ke Sheet1, Alt+2 untuk berpindah ke Sheet2, dan seterusnya
- Menggunakan macro untuk membuat shortcut kustom. Kita dapat membuat macro menggunakan VBA dan memberikan shortcut kustom untuk berpindah ke sheet tertentu
Dengan menggunakan 4+ cara shortcut pindah sheet di Microsoft Excel yang cepat dan mudah, kita dapat menghemat waktu dan mempercepat proses pengolahan data.
Cara Membuat Hyperlink Antar File dan Sheet di Microsoft Excel
Hyperlink adalah salah satu fitur yang sangat berguna di Microsoft Excel. Dengan menggunakan hyperlink, kita dapat dengan mudah menghubungkan antara satu file Excel dengan file Excel yang lain, atau antar sheet dalam satu file Excel. Berikut adalah langkah-langkah cara membuat hyperlink antar file dan sheet di Microsoft Excel:
- Untuk membuat hyperlink antar file, pilih cell yang ingin dijadikan sebagai hyperlink
- Klik tombol Hyperlink pada ribbon Insert. Atau, kita juga dapat menggunakan shortcut Ctrl+K
- Pada dialog box yang muncul, pilih “Existing File or Web Page” untuk membuat hyperlink antar file dan “Place in This Document” untuk membuat hyperlink antar sheet
- Jika ingin membuat hyperlink antar file, masukkan path file yang ingin dihubungkan pada kolom “Link”. Path file dapat diisi dengan alamat file di komputer atau URL website
- Jika ingin membuat hyperlink antar sheet, pilih sheet yang akan dihubungkan dari dropdown menu “Or Select a Place in This Document”. Jika sheet yang ingin dihubungkan terdapat pada file Excel yang berbeda, klik tombol “Browse” untuk mencari file Excel tersebut
- Klik OK untuk menyelesaikan pembuatan hyperlink
Dengan menggunakan hyperlink, kita dapat dengan mudah berpindah antar file Excel atau sheet dalam satu file Excel. Kita hanya perlu mengklik hyperlink yang telah dibuat untuk langsung menuju ke file atau sheet yang diinginkan.
Cara Menggunakan Rumus Antar Sheet di Microsoft Excel
Dalam pengolahan data di Excel, seringkali kita membutuhkan data yang terdapat pada sheet lain. Untuk mengambil data tersebut, kita dapat menggunakan rumus antar sheet. Berikut adalah contoh penggunaan rumus antar sheet di Microsoft Excel:
Kita ingin menghitung total penjualan pada tiap produk dari sheet “Data Penjualan” dan menampilkannya pada sheet “Laporan Penjualan”. Berikut adalah langkah-langkahnya:
- Buka file Excel yang berisi data yang akan digunakan
- Buat sheet baru dan beri nama “Laporan Penjualan”
- Pada cell A1 pada “Laporan Penjualan”, ketik “Produk” sebagai judul tabel
- Pada cell B1 pada “Laporan Penjualan”, ketik “Total Penjualan” sebagai judul tabel
- Pada cell A2 pada “Laporan Penjualan”, ketik nama produk pertama. Misalnya, “Produk A”
- Pada cell B2 pada “Laporan Penjualan”, ketik rumus SUM dengan syntax berikut: =SUM(‘Data Penjualan’!B:B*((‘Data Penjualan’!A:A)=”Produk A”)). Penjelasan syntaxnya adalah sebagai berikut:
- ‘Data Penjualan’ adalah nama sheet tempat data yang ingin diambil. Nama sheet bisa diisi dengan nama sheet yang ingin diambil atau dengan syntax ‘Sheet1’, ‘Sheet2’, dan seterusnya
- B:B adalah range kolom jumlah penjualan pada sheet “Data Penjualan”
- A:A adalah range kolom nama produk pada sheet “Data Penjualan”
- “Produk A” adalah kriteria yang digunakan sebagai acuan pengambilan data. Kriteria bisa diisi dengan nilai yang ingin dicari atau dengan syntax cell yang berisi nilai yang ingin dicari
- Copy rumus pada cell B2 dan paste pada seluruh baris pada kolom B pada “Laporan Penjualan”. Rumus akan otomatis menyesuaikan range kolom jumlah penjualan dan kriteria produk
Dengan menggunakan rumus antar sheet, kita dapat dengan mudah dan cepat menghitung data dari sheet lain dan menampilkan hasil perhitungan pada sheet yang baru.
FAQ (Frequently Asked Questions)
1. Apakah Microsoft Excel dapat digunakan untuk mengolah data yang sangat besar?
Microsoft Excel memiliki kapasitas yang terbatas dalam mengolah data. Jika kita ingin mengolah data yang sangat besar, sebaiknya kita menggunakan software spreadsheet lain yang lebih powerful seperti Google Sheets atau Microsoft Power BI.
2. Apakah Microsoft Excel dapat digunakan untuk visualisasi data?
Ya, Microsoft Excel dapat digunakan untuk memvisualisasikan data dalam bentuk grafik atau diagram. Kita dapat memilih jenis grafik atau diagram yang sesuai dengan jenis data yang ingin ditampilkan untuk mempermudah pemahaman.
Video Tutorial: Mengambil Data dari Sheet Lain dengan Kriteria Tertentu di Excel
Berikut adalah video tutorial yang menjelaskan cara mengambil data dari sheet lain dengan kriteria tertentu di Excel:
Dengan mengikuti tutorial di atas, kita dapat dengan mudah mengambil data dari sheet lain dengan kriteria tertentu dan mempercepat proses pengolahan data pada Excel.