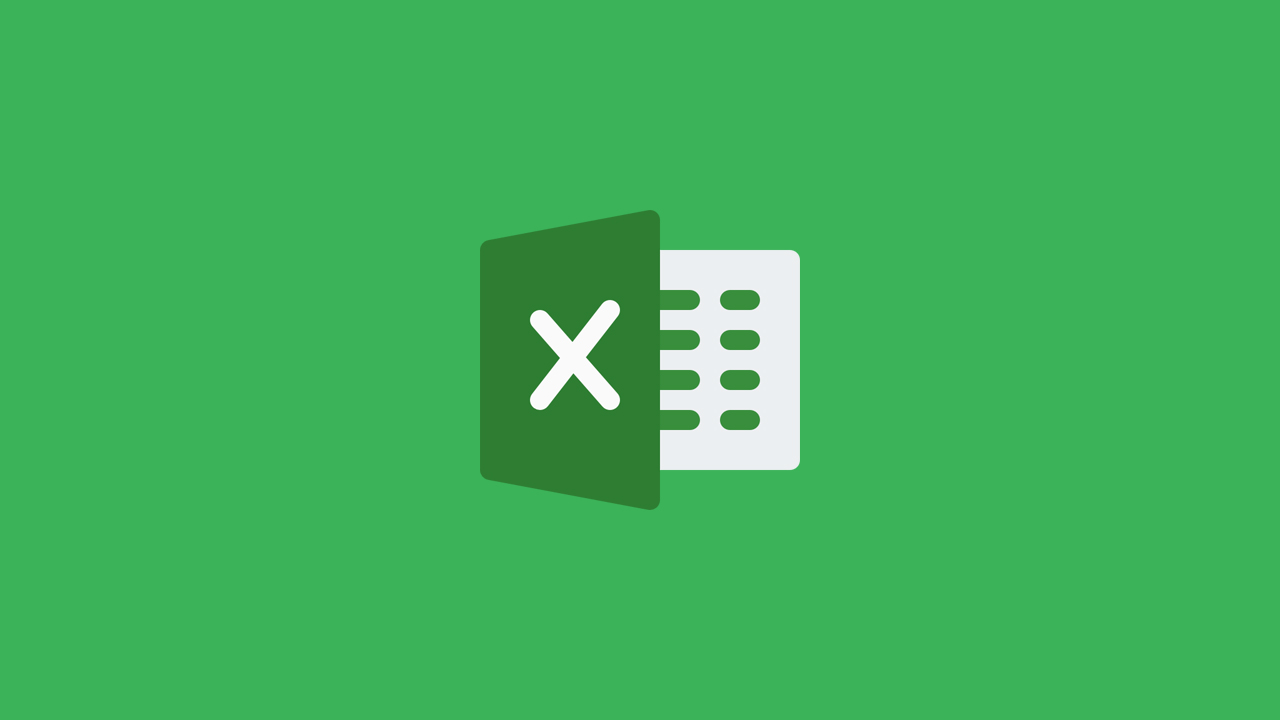Pilar Excel: Cara Membuat Tampilan Data yang Rapi dan Mudah Dipahami
Microsoft Excel, salah satu software pengolah data terpopuler di dunia, telah banyak digunakan sebagai alat untuk mempermudah pekerjaan dalam mengelola data. Apapun tujuannya, Excel sangat berguna untuk membuat daftar angka atau data yang akan diolah lebih lanjut. Dari manajemen keuangan sampai data medis, Excel telah sangat populer dan menjadi pilihan utama bagi banyak perusahaan. Namun, seperti software lainnya, terkadang pengguna masih merasa kesulitan dalam mengelola data dalam jumlah besar dan mempercantik tampilan data dalam bentuk tabel.
Apakah Anda suka bergelut dengan Excel? Jika ya, artikel ini cocok untuk Anda. Dalam artikel ini, kami akan membahas beberapa trik unik untuk membuat tampilan data yang lebih rapi dan mudah dipahami. Kami akan membahas cara membuat kop yang sama di Excel dan bagaimana membuat tanggal yang sama di semua halaman di Excel. Tidak hanya itu, kami juga akan menambahkan beberapa trik lainnya seperti cara mengurutkan angka di Excel dan cara mengambil sebagian angka di Excel. Jadi, ikuti artikel ini sampai akhir dan berikan saran atau catatan di bagian komentar jika Anda mempunyai tambahan tips Excel yang bermanfaat untuk di-share.
Trik 1: Cara Membuat Kop yang Sama di Excel
Apakah Anda tahu cara membuat kop yang sama di Excel? Jika belum, artikel ini akan membantu Anda dalam menemukan cara yang tepat. Lihat saja gambar berikut ini:
Cara Membuat Kop yang Sama di Excel
Untuk membuat kop yang sama di Excel, hal yang pertama yang harus Anda lakukan adalah menentukan letak dari sel yang akan Anda pindahkan ke beberapa sheet. Kemudian, ketika sudah ditentukan, Anda bisa menyalin sel tersebut dengan menggunakan tombol Ctrl + C dan Ctrl + V pada baris atas sheet baru di Excel. Jangan lupa untuk memilih opsi insert pada sheet yang baru, kemudian klik tombol OK. Sekarang kop pada semua sheet akan sama dan Anda tidak perlu mengatur manual setiap sheet satu per satu.
Ini adalah cara yang baik untuk mempercepat pekerjaan Anda dan memastikan bahwa semua sheet akan memiliki kop yang sama. Jadi, cobalah teknik ini di Excel Anda dan lihat betapa mudaunya pekerjaan Anda dalam mengatur banyak sheet Excel.
Trik 2: Cara Membuat Tanggal Sama di Semua Halaman di Excel
Apakah Anda tahu cara membuat tanggal yang sama di semua halaman di Excel? Jika tidak, artikel ini akan membantu Anda dalam menemukan cara yang tepat. Lihat saja gambar berikut ini:
Cara Membuat Tanggal Sama di Semua Halaman di Excel
Untuk membuat tanggal yang sama di semua halaman di Excel, Anda bisa menambahkan tab pada sheet baru dengan nama “Header”. Kemudian klik kanan tombol mouse dan pilih Customize Ribbon untuk menambahkan Proposal Ribbon. Kemudian, Anda bisa memindahkan kursor ke Proposal Ribbon dan memilih Add Multiple Sheets. Setelah itu, Anda bisa menambahkan sheet baru dengan nama “Header” di bawah setiap sheet yang ada pada Excel. Kemudian, Anda bisa memilih opsi Insert dan pilih Text Box dari Ribbon. Setelah itu, Anda bisa memasukkan tanggal yang ingin Anda cetak di Text Box.
Selesai! Sekarang, setiap sheet Anda akan menampilkan tanggal yang sama pada Header.
Ini adalah cara yang cukup sederhana, dan juga akan sangat membantu dalam mempercepat pekerjaan.
Trik 3: Cara Mengurutkan Angka di Excel
Mengurutkan angka di Excel bisa menjadi sangat mengganggu, terutama jika Anda memiliki banyak data. Bahkan, terkadang pengguna masih merasa kesulitan dalam mengurutkan angka dalam Excel dan memilih manual untuk menyelesaikan pekerjaan tersebut. Jangan khawatir, saya akan membantu Anda menyelesaikan masalah tersebut. Lihatlah gambar berikut ini:
Cara Mengurutkan Angka di Excel
Ada beberapa cara untuk mengurutkan data dalam Excel. Pertama-tama, klik pada kolom yang ingin Anda urutkan – misalnya, kolom dengan angka. Kemudian, klik pada tab “Data” di ribbon Excel, lalu masuk ke “Sort”. Setelah itu, pilih “Ascending” atau “Descending”.
Sekarang, setiap angka dalam kolom tersebut akan terurut. Anda pun dapat mengurutkan data di beberapa kolom atau menggunakan beberapa kriteria lainnya dan Excel akan mengatur data secara otomatis.
Trik 4: Cara Mengambil Sebagian Angka di Excel
Apakah Anda tahu cara mengambil sebagian angka di Excel? Jika tidak, artikel ini akan membantu Anda dalam menemukan cara yang tepat. Lihat saja gambar berikut ini:
Cara Mengambil Sebagian Angka di Excel
Mungkin Anda pernah mendapatkan kasus di mana Anda perlu mengambil sebagian angka di Excel saja. Contohnya, jika Anda ingin mengambil angka terakhir dari sebuah angka yang terdiri dari empat angka, seperti 1234 menjadi 34. Kemudian, Anda bisa menggunakan rumus =RIGHT(A1,2) .
Arti dari rumus ini adalah “karakter kanan pada sel A1 sebanyak 2”. Selain itu, Anda juga dapat menyesuaikan rumus ini dengan mencoba =RIGHT(A1,1) (untuk satu karakter terakhir), atau RIGHT(A1,3) (untuk tiga karakter terakhir).
Sampai di sini, Anda sudah bisa membuat data Excel Anda lebih rapi dan mudah dipahami. Namun, jangan buru-buru meninggalkan artikel ini, kami akan membagikan beberapa FAQ terkait Excel untuk melengkapi pembahasan ini.
FAQ Penyelesaian Masalah Excel
1. Bagaimana cara memasukkan tanggal otomatis di Excel?
Untuk memasukkan tanggal otomatis di Excel, Anda bisa menggunakan rumus “TODAY()” pada sel. Contohnya, jika Anda ingin menambahkan tanggal hari ini pada sel A1, ketik =TODAY() pada sel tersebut.
2. Apa perbedaan antara “Save” dan “Save As” di Excel?
“Save” digunakan untuk menyimpan sebuah file Excel saat Anda sudah pernah menyimpan file tersebut. Sedangkan “Save As” digunakan untuk menyimpan file dengan nama baru atau jenis file yang berbeda.
Video Tutorials Excel
Video dibawah ini juga akan membantu Anda untuk lebih memahami trik-trik diatas:
Nah, itulah beberapa trik dalam Excel yang dapat membuat data Anda menjadi lebih rapi dan mudah dipahami. Dari membuat kop yang sama di semua sheet, membuat tanggal yang sama di semua halaman, mengurutkan angka secara otomatis, hingga mengambil sebagian angka saja. Selain itu, kami juga telah membagikan dua FAQ terkait Excel untuk memperjelas informasi yang telah dibagikan. Semoga artikel ini membantu Anda dalam memaksimalkan penggunaan Excel. Jika Anda memiliki trik Excel lainnya, jangan ragu untuk menambahkan di kolom komentar!