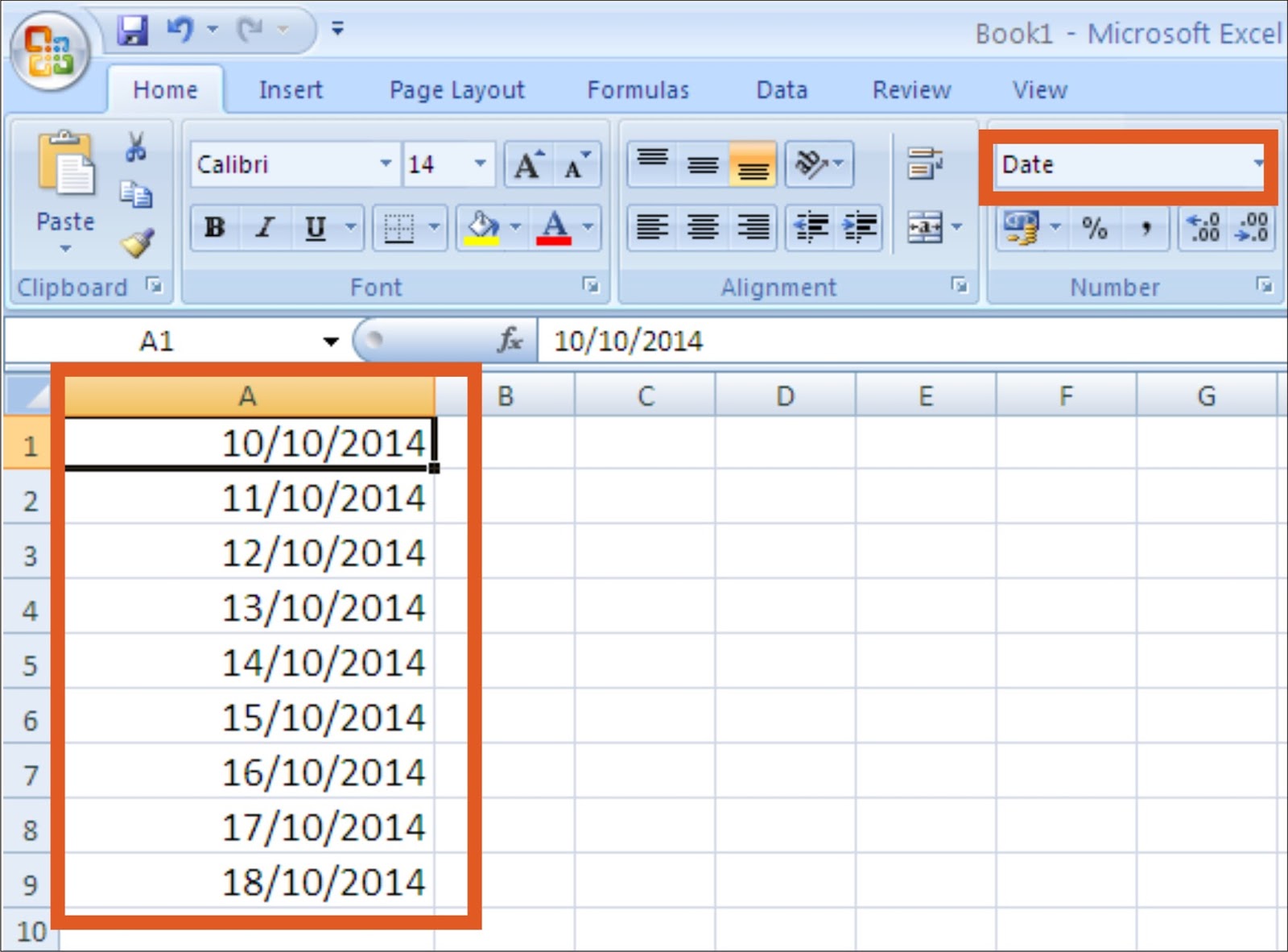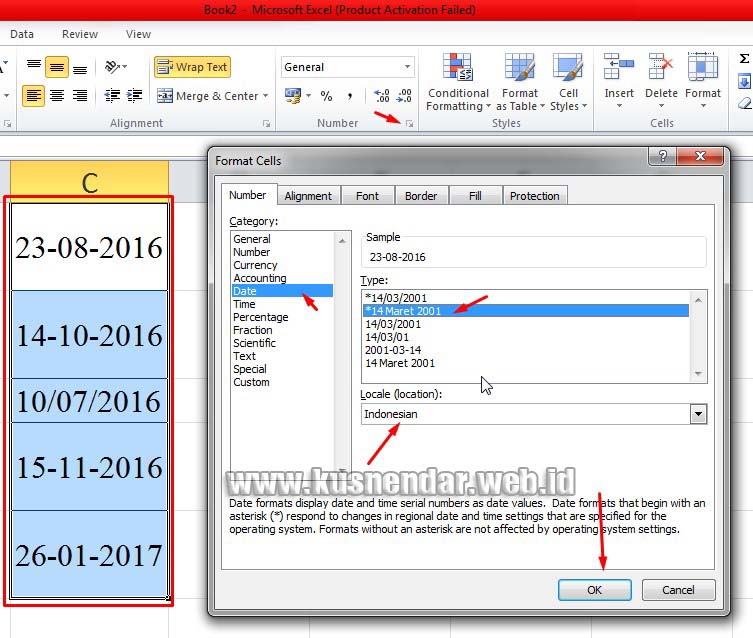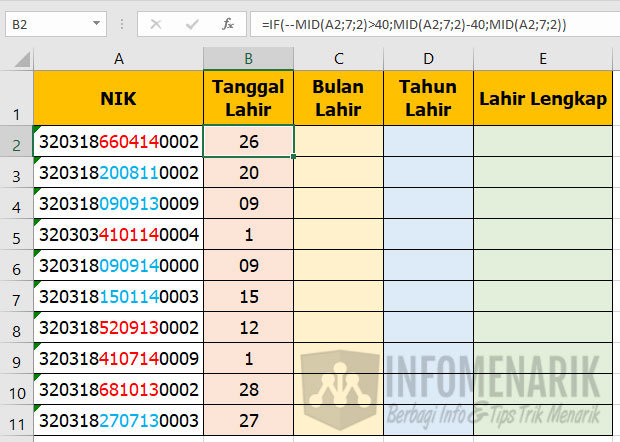Cara Mengubah Format Tanggal di Excel
Apakah Anda sering menggunakan Microsoft Excel dan mengalami kesulitan saat mengubah format tanggal? Jangan khawatir, kami memiliki beberapa cara untuk mengubah format tanggal di Excel dengan mudah.
Cara 1: Menggunakan Fungsi TEKST
Langkah-langkah untuk mengubah format tanggal menggunakan fungsi TEKST adalah sebagai berikut:
- Pilih sel atau sel-sel yang berisi tanggal yang ingin diubah formatnya.
- Ketik fungsi TEKST di bidang formula, misalnya TEKST(A2,”dd/mm/yyyy”)
- Tekan Enter.
Dengan menggunakan fungsi TEKST, Anda dapat mengubah format tanggal ke format apa pun yang Anda inginkan. Misalnya, jika Anda ingin mengubah format tanggal dari “08/12/2021” menjadi “12 Agustus 2021″, Anda dapat menggunakan rumus TEKST seperti ini: TEKST(A2,”dd mmmm yyyy”).
Cara 2: Menggunakan Format Sel
Langkah-langkah untuk mengubah format tanggal menggunakan format sel adalah sebagai berikut:
- Pilih sel atau sel-sel yang berisi tanggal yang ingin diubah formatnya.
- Klik kanan pada sel tersebut dan pilih Format Sel.
- Pada jendela Format Sel, pilih bagian Kategori tanggal dan pilih format tanggal yang ingin digunakan.
- Klik OK.
Dengan menggunakan format sel, Anda dapat mengubah format tanggal dengan cara yang lebih intuitif. Anda dapat memilih dari berbagai format tanggal yang telah disediakan oleh Excel atau membuat format kustom Anda sendiri.
FAQ (Frequently Asked Questions)
1. Apa itu fungsi TEKST di Excel?
Fungsi TEKST adalah salah satu fungsi di Excel yang digunakan untuk mengonversi angka ke dalam bentuk teks sesuai dengan format yang diinginkan. Fungsi ini sangat berguna untuk mengubah format tanggal, waktu, mata uang, dan lain sebagainya, sesuai dengan kebutuhan Anda.
2. Apa bedanya menggunakan fungsi TEKST dan format sel untuk mengubah format tanggal di Excel?
Kedua cara tersebut dapat digunakan untuk mengubah format tanggal di Excel. Perbedaannya adalah cara yang lebih mudah dan intuitif untuk mengubah format tanggal adalah dengan menggunakan format sel, sementara fungsi TEKST dapat digunakan untuk mengubah format tanggal menjadi apa pun yang Anda inginkan. Dalam hal ini, pilihan tergantung pada preferensi dan kebutuhan Anda saat menggunakan Excel.
Video Tutorial: Cara Mengubah Format Tanggal di Excel
Gambar-gambar Tutorial
Gambar 1: Contoh Penggunaan Fungsi TEKST di Excel
Sumber Gambar: https://1.bp.blogspot.com/-NYBon7VmOXk/VanihGp1DGI/AAAAAAAACEk/N6vv85n6LnQ/s1600/Date%2BKe%2Btext%2Bdalam%2BMs%2B.%2BExcel.jpg
Gambar 2: Contoh Penggunaan Format Sel di Excel
Sumber Gambar: https://www.kusnendar.web.id/wp-content/uploads/2017/08/Merubah-format-tanggal-excel.jpg
Gambar 3: Contoh Rumus Tanggal di Excel
Sumber Gambar: https://contohsuratin.com/wp-content/uploads/2021/06/Cara-Membuat-Rumus-Tanggal-Microsoft-Excel.png
Gambar 4: Contoh Menggunakan Tanggal Otomatis di Excel
Sumber Gambar: https://1.bp.blogspot.com/-r0CdVnCiJro/Xucs7X9cbmI/AAAAAAAAYL0/f_ixy6rx9g8EX_51KLX1J77FkvBSxs1kwCK4BGAsYHg/s665/membuat%2Btanggal%2Botomatis%2Bdi%2Bexcel.jpg
Gambar 5: Contoh Mengetahui Tanggal Lahir di Excel Berdasarkan NIK
Sumber Gambar: https://info-menarik.net/wp-content/uploads/2021/06/Cara-Mengetahui-Tanggal-Lahir-di-Excel-2.jpg