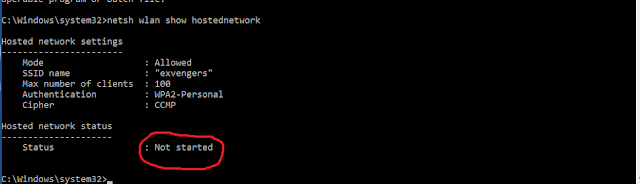Cara Mengaktifkan Hotspot di PC dan Laptop
Internet menjadi salah satu kebutuhan penting dalam kehidupan sehari-hari. Namun, seringkali kita kesulitan untuk mendapatkan koneksi internet terutama ketika berada di luar rumah atau di tempat yang tidak memiliki akses WiFi. Solusi yang bisa dilakukan adalah dengan menggunakan fitur hotspot.
Hotspot adalah fitur yang memungkinkan perangkat untuk berbagi koneksi internet dengan perangkat lainnya melalui jaringan WiFi. Bagi Anda yang belum familiar dengan cara mengaktifkan hotspot di PC atau laptop, berikut beberapa cara yang dapat Anda lakukan.
Cara Mengaktifkan Hotspot di PC Menggunakan CMD
Salah satu cara mengaktifkan hotspot di PC adalah dengan menggunakan Command Prompt (CMD). Langkah-langkahnya sebagai berikut:
- Buka Command Prompt dengan cara menekan tombol Windows + R, ketik “cmd”, lalu tekan Enter.
- Jalankan perintah “netsh wlan set hostednetwork mode=allow ssid=nama-hotspot key=kata-sandi-hotspot” (ganti nama-hotspot dan kata-sandi-hotspot dengan sesuai keinginan).
- Aktifkan hotspot dengan perintah “netsh wlan start hostednetwork”.
Hotspot di PC telah aktif dan dapat digunakan untuk menghubungkan perangkat lain dengan jaringan WiFi yang sudah diberikan nama dan kata sandi tadi.
Cara Mengaktifkan WiFi di Laptop dengan Windows Mobility Center
Bagi Anda yang menggunakan laptop dengan sistem operasi Windows, terdapat cara yang lebih mudah untuk mengaktifkan WiFi di laptop melalui Windows Mobility Center. Berikut langkah-langkahnya:
- Buka Windows Mobility Center dengan menekan tombol Windows + X, lalu pilih “Mobility Center”.
- Pilih opsi “Turn wireless on” untuk mengaktifkan koneksi nirkabel di laptop.
Setelah aktivasi, Anda dapat menghubungkan perangkat lain ke laptop dengan koneksi WiFi yang Anda bagikan.
Cara Membuat Mobile Hotspot di Windows 10
Windows 10 juga menyediakan fitur mobile hotspot yang memungkinkan Anda untuk berbagi koneksi internet dengan perangkat lain melalui Wi-Fi. Berikut cara menggunakan fitur tersebut:
- Buka “Settings” di Windows 10.
- Pilih “Network & Internet” dan pilih “Mobile hotspot” di bagian kiri.
- Aktifkan opsi “Share my internet connection with other devices” dan pilih tipe koneksi yang ingin Anda bagikan (Ethernet atau Wi-Fi).
- Tentukan nama serta kata sandi untuk hotspot yang ingin Anda buat.
- Klik “Start” untuk memulai mobile hotspot.
Setelah mobile hotspot telah aktif, perangkat lain dapat terhubung ke jaringan WiFi yang telah dibuat dengan memasukkan nama dan kata sandi yang telah Anda tetapkan.
Cara Menyambungkan Hotspot HP ke Komputer Windows 10
Jika Anda menggunakan HP Android dan ingin menghubungkan perangkat tersebut ke komputer Windows 10 melalui koneksi WiFi, fitur hotspot di HP dapat digunakan. Berikut langkah-langkahnya:
- Aktifkan hotspot di HP dengan cara masuk ke “Settings” > “More” (atau “Tethering & portable hotspot”) > “Wi-Fi hotspot”, lalu aktifkan.
- Pastikan bahwa koneksi WiFi di komputer telah diaktifkan dan terlihat jaringan hotspot HP.
- Klik icon WiFi di system tray dan pilih hotspot HP di daftar jaringan yang tersedia.
- Masukkan kata sandi hotspot HP.
- Selesai! Komputer Windows 10 sekarang terhubung dengan koneksi internet yang dibagikan dari HP.
Dengan cara ini, Anda dapat memanfaatkan koneksi internet dari HP untuk digunakan oleh perangkat lain yang terhubung ke hotspot tersebut.
FAQ
1. Apa yang harus dilakukan jika hotspot tidak bisa diaktifkan?
Jika hotspot tidak bisa diaktifkan, pastikan bahwa koneksi internet yang digunakan stabil dan perangkat Anda mendukung fitur hotspot. Beberapa perangkat mungkin tidak memiliki fitur ini tergantung pada jenisnya. Jika masalah masih terjadi, Anda dapat menghubungi produsen perangkat untuk mendapatkan bantuan atau mencari solusi melalui forum atau situs bantuan online.
2. Apakah hotspot mengkonsumsi banyak baterai?
Menggunakan fitur hotspot memang dapat mengkonsumsi baterai lebih cepat, terutama jika perangkat digunakan untuk transfer data yang berat seperti streaming video atau download file besar. Untuk menghemat baterai, pastikan Anda menggunakan perangkat dengan baterai yang cukup besar atau mengisi daya perangkat dengan charger selama penggunaan hotspot.
Semoga artikel ini dapat membantu Anda untuk mengaktifkan hotspot di PC dan laptop. Jangan ragu untuk mencoba dan memilih cara mana yang paling sesuai untuk Anda. Terima kasih telah membaca!