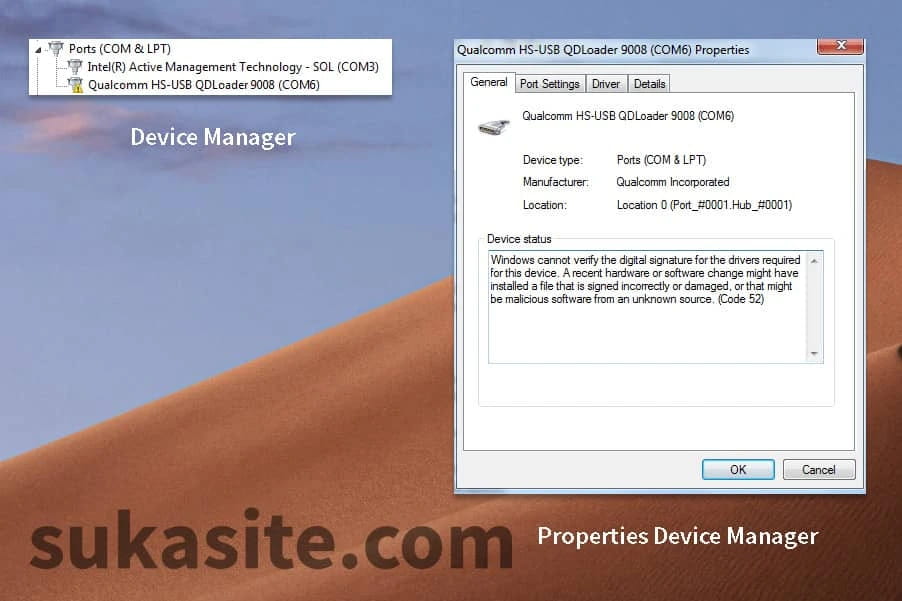Apakah Anda sering mengalami masalah saat menginstal driver pada Windows 10? Salah satu masalah yang sering muncul saat menginstal driver adalah driver signature enforcement. Untuk mengatasi masalah ini, Anda perlu mematikan driver signature enforcement pada Windows 10 Anda. Berikut adalah cara mematikan driver signature enforcement pada Windows 10 :
Cara Mematikan Driver Signature Enforcement di Windows 10
1. Buka Settings pada Windows 10 Anda dengan klik Start menu, kemudian pilih gear icon di sebelah kiri bawah.
2. Klik Update & Security
3. Klik Recovery di sebelah kiri lalu pada bagian Advanced startup klik restart now.
4. Setelah komputer restart, pilih Troubleshoot dan kemudian klik Advanced Options.
5. Klik Startup Settings dan klik Restart. Setelah komputer Anda restart, pilih opsi nomor 7 untuk mematikan driver signature enforcement.
Dengan mengikuti langkah-langkah di atas, Anda dapat mematikan driver signature enforcement pada Windows 10 Anda dan menginstal driver tanpa masalah.
FAQ: Cara Mematikan Driver Signature Enforcement di Windows 10
Q: Apa itu driver signature enforcement?
A: Driver signature enforcement adalah fitur keamanan yang diterapkan pada sistem operasi Windows untuk mencegah penggunaan driver yang tidak sah atau tidak dapat dipercaya.
Q: Apa yang terjadi jika kita mematikan driver signature enforcement?
A: Ketika Anda mematikan driver signature enforcement, Anda akan dapat menginstal driver yang tidak memiliki tanda tangan digital atau driver yang tidak sah. Namun, ini juga membuka celah bagi malware untuk masuk ke dalam sistem Anda dan merusaknya.
Cara Mengaktifkan Kamera Laptop di Windows 10
Apakah Anda mengalami masalah saat menggunakan kamera di laptop Windows 10 Anda? Beberapa masalah yang umum terjadi saat menggunakan kamera di Windows 10 termasuk kamera tidak terdeteksi, kamera tidak berfungsi, atau kualitas video yang buruk. Berikut adalah langkah-langkah untuk mengaktifkan kamera laptop di Windows 10:
1. Buka Settings pada Windows 10 Anda dengan klik Start menu, kemudian pilih gear icon di sebelah kiri bawah.
2. Klik Privacy.
3. Pada bagian App permissions di sebelah kiri, klik Camera.
4. Pastikan bahwa Allow apps to access your camera telah diaktifkan. Jika belum aktif, aktifkan opsi tersebut.
5. Pastikan juga bahwa opsi Camera access for this device is on pada bagian Choose which Microsoft Store apps can access your camera.
6. Jika Anda masih mengalami masalah dengan kamera laptop Anda, coba untuk mengunduh dan menginstal driver kamera yang terbaru dari situs web produsen laptop.
Setelah mengikuti langkah-langkah di atas, Anda sekarang dapat menggunakan kamera laptop Anda di Windows 10 tanpa masalah.
FAQ: Cara Mengaktifkan Kamera Laptop di Windows 10
Q: Mengapa kamera laptop saya tidak berfungsi di Windows 10?
A: Ada beberapa alasan mengapa kamera laptop mungkin tidak berfungsi di Windows 10. Beberapa alasan umum termasuk driver kamera yang tidak terinstal, kamera yang rusak, atau pengaturan privasi yang tidak benar.
Q: Bagaimana cara memperbaiki kamera laptop yang tidak berfungsi di Windows 10?
A: Ada beberapa hal yang dapat Anda lakukan untuk memperbaiki masalah kamera laptop di Windows 10. Beberapa solusi termasuk memastikan driver kamera yang terinstal adalah versi yang paling baru, memeriksa koneksi kabel kamera, dan mengatur pengaturan privasi kamera dengan benar.