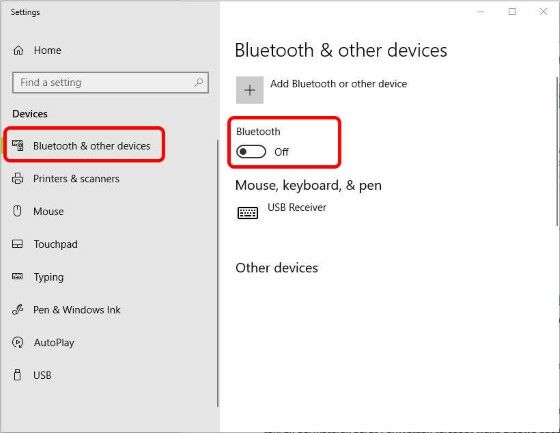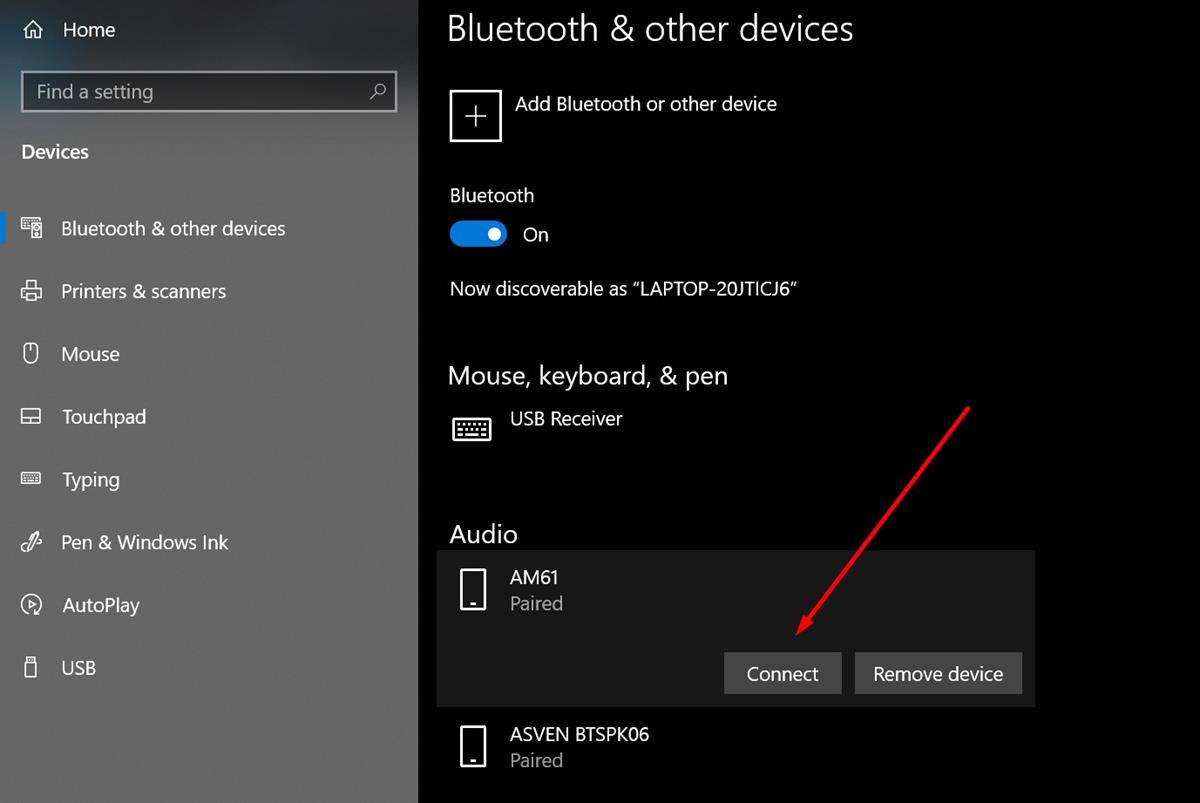Cara Mengaktifkan Bluetooth di Laptop Windows
Bluetooth adalah teknologi nirkabel yang umum digunakan untuk menghubungkan perangkat seperti keyboard, mouse, headphone, speaker, dan perangkat ponsel cerdas lainnya ke laptop atau komputer Anda. Aktivasi Bluetooth pada laptop Windows cukup mudah dilakukan, berikut adalah beberapa cara yang dapat Anda lakukan:
Cara Mengaktifkan Bluetooth di Windows 7 Laptop & PC
Untuk mengaktifkan Bluetooth pada laptop atau PC dengan sistem operasi Windows 7, ikuti langkah-langkah berikut:
- Buka Control Panel, lalu klik Devices and Printers.
- Pilih Add a Device, dan tunggu hingga laptop atau PC Anda mencari perangkat Bluetooth yang tersedia.
- Pilih perangkat Bluetooth yang ingin Anda hubungkan. Jika perangkat tersebut meminta kode akses, ketikkan pada kotak kode akses yang tersedia.
- Tunggu hingga laptop atau PC Anda menginstal driver untuk perangkat Bluetooth tersebut.
Setelah itu, Anda dapat mulai menggunakan perangkat Bluetooth tersebut seperti biasa.
Cara Cepat Mengaktifkan Bluetooth di Laptop Windows 10
Untuk mengaktifkan Bluetooth pada laptop atau PC dengan sistem operasi Windows 10, ikuti langkah-langkah berikut:
- Buka Settings, lalu pilih Devices.
- Pilih Bluetooth & other devices, dan pastikan Bluetooth diaktifkan.
- Pilih Add Bluetooth or other device, dan pilih perangkat Bluetooth yang ingin Anda hubungkan.
- Tunggu hingga laptop atau PC Anda menginstal driver untuk perangkat Bluetooth tersebut.
Setelah itu, Anda dapat mulai menggunakan perangkat Bluetooth tersebut seperti biasa.
Cara Mengaktifkan Bluetooth di Laptop Windows 10 dengan Hosteko Blog
Hosteko Blog juga memberikan panduan yang mudah untuk mengaktifkan Bluetooth pada laptop atau PC dengan sistem operasi Windows 10. Berikut adalah langkah-langkahnya:
- Buka Settings, lalu pilih Devices.
- Pilih Bluetooth & other devices, dan pastikan Bluetooth diaktifkan.
- Pilih Add Bluetooth or other device, dan pilih perangkat Bluetooth yang ingin Anda hubungkan.
- Tunggu hingga laptop atau PC Anda menginstal driver untuk perangkat Bluetooth tersebut.
Cara Mengaktifkan Bluetooth di Laptop dan Komputer
Selain itu, ada beberapa cara lain yang dapat dilakukan untuk mengaktifkan Bluetooth pada laptop atau komputer Windows. Berikut adalah daftarnya:
- Tekan tombol Windows + R, lalu ketik “devmgmt.msc” pada kotak dialog dan tekan enter untuk membuka Device Manager.
- Scroll hingga Anda menemukan Bluetooth, lalu klik dua kali pada Bluetooth pada menu itu.
- Pada tab General, klik pada tombol Start untuk mengaktifkan Bluetooth.
- Pada tab Driver, Anda juga dapat memperbarui driver Bluetooth jika diperlukan.
Cara Mengaktifkan Bluetooth di Windows 10 Tanpa Ribet
Impiangadget.com memberikan panduan yang sangat mudah diikuti untuk mengaktifkan Bluetooth pada laptop atau PC Windows 10. Berikut adalah langkah-langkahnya:
- Buka Start menu, lalu cari dan klik “Bluetooth and other devices settings”.
- Pastikan Bluetooth diaktifkan.
- Pilih “Add Bluetooth or other devices”, dan pilih perangkat Bluetooth yang ingin Anda hubungkan.
- Tunggu hingga laptop atau PC Anda menginstal driver untuk perangkat Bluetooth tersebut.
FAQ
Apakah semua laptop atau komputer Windows memiliki Bluetooth?
Tidak semua laptop atau komputer Windows memiliki Bluetooth. Namun, kebanyakan laptop atau komputer yang diproduksi sejak beberapa tahun terakhir sudah dilengkapi dengan Bluetooth.
Bagaimana cara mengetahui apakah laptop atau komputer saya memiliki Bluetooth?
Untuk mengetahui apakah laptop atau komputer Anda memiliki Bluetooth, Anda dapat membuka Device Manager (dengan menekan tombol Windows + R dan mengetik “devmgmt.msc). Jika ada “Bluetooth” pada menu Device Manager, artinya laptop atau komputer Anda memiliki Bluetooth.