Excel and Word are two of the most popular software used by many people today. Both are essential for daily tasks, personal and professional use, and even in education. However, there are instances when you forget to save your work, especially when you are multitasking. This is where the auto-save feature comes in handy. In this article, we will be discussing how to activate the auto-save feature on Microsoft Excel and Word.
 How to Activate Auto-Save on Microsoft Excel
How to Activate Auto-Save on Microsoft Excel
Microsoft Excel is a spreadsheet software that is widely used in different industries, such as finance, engineering, and even education. Its auto-save feature enables users to recover their work in case of unexpected power outages, system crashes, or other unforeseen circumstances.
To activate the auto-save feature on Microsoft Excel, follow the steps below:
- Open Microsoft Excel on your computer.
- Click the File tab located on the top left corner of the window.
- Select Options located at the bottom of the side panel. This will open the Excel Options window.
- In the Excel Options window, click the Save tab located on the left-hand side.
- Under the Save workbooks section, check the box next to the “Save AutoRecover information every” option.
- Choose the interval in minutes for Excel to save your work automatically. The default interval is 10 minutes.
- Click OK to save the changes.
Once the auto-save feature is activated, Excel will save a recovery file every after the specified interval. You can open the saved recovery file by following the steps below:
- Open a new Excel sheet.
- Click the File tab located on the top left corner of the window.
- Select Recent from the options located on the left-hand side.
- Click the Recover Unsaved Workbooks button located at the bottom of the window.
- Choose the file you want to recover.
- Click Open.
 How to Activate Macro in Microsoft Excel
How to Activate Macro in Microsoft Excel
A Macro is a set of instructions that automates repetitive tasks in Excel. For instance, instead of manually formatting cells, you can create a macro that formats them with just a click of a button. Here’s how to activate Macro in Microsoft Excel:
- Open the Excel sheet where you want to create a Macro.
- Click the Developer tab located on the top ribbon. If the Developer tab is not visible, follow the steps below:
- Click the File tab located on the top left corner of the window.
- Click Options.
- Select Customize Ribbon.
- Check the box next to the Developer tab.
- Click OK.
The Macro is now created and can be reused anytime. To run the Macro, follow the steps below:
- Click the Developer tab located on the top ribbon.
- Click the Macros button located on the left-hand side of the ribbon.
- Select the Macro you want to run.
- Click Run.
 How to Activate Auto-Save on Microsoft Word
How to Activate Auto-Save on Microsoft Word
Microsoft Word is a word processing software that is widely used by teachers, students, professionals, and individual users. Its auto-save feature enables users to recover their work in case of unexpected power outages, system crashes, or other unforeseen circumstances.
To activate the auto-save feature on Microsoft Word, follow the steps below:
- Open Microsoft Word on your computer.
- Click the File tab located on the top left corner of the window.
- Select Options located at the bottom of the side panel. This will open the Word Options window.
- In the Word Options window, click the Save tab located on the left-hand side.
- Check the box next to the “Save AutoRecover information every” option.
- Choose the interval in minutes for Word to save your work automatically. The default interval is 10 minutes.
- Click OK to save the changes.
Once the auto-save feature is activated, Word will save a recovery file every after the specified interval. You can open the saved recovery file by following the steps below:
- Open a new Word document.
- Click the File tab located on the top left corner of the window.
- Select Recent from the options located on the left-hand side.
- Click the Recover Unsaved Documents button located at the bottom of the window.
- Choose the file you want to recover.
- Click Open.
 FAQs
FAQs
Q: What is the difference between saving and auto-saving?
A: Saving a document means manually saving changes you made to the document, while auto-saving saves the document automatically at intervals that you specified before, without you having to do it manually. Auto-save can help you prevent data loss due to unexpected events, such as system crashes or power outages.
Q: Will activating auto-save slow down my computer?
A: No, activating auto-save will not slow down your computer. Auto-save runs in the background and only takes minimal system resources. You may notice a slight delay when saving larger files, but it should not be significant.
 Conclusion
Conclusion
The auto-save feature is a convenient feature that can save you precious time and effort in case of unexpected events. Activating the auto-save feature on Microsoft Excel and Word is easy and can prevent data loss due to system crashes or power outages. In addition, Macro in Microsoft Excel is a useful tool that can help automate repetitive tasks, making it a valuable asset in the workplace, home, and school setting. Follow the steps outlined in this article to activate these features and help improve your productivity.
Video Tutorial
For a more detailed tutorial on how to activate the auto-save feature on Microsoft Excel and Word, watch the video tutorial below:
 How to Activate Auto-Save on Microsoft Excel
How to Activate Auto-Save on Microsoft Excel How to Activate Macro in Microsoft Excel
How to Activate Macro in Microsoft Excel How to Activate Auto-Save on Microsoft Word
How to Activate Auto-Save on Microsoft Word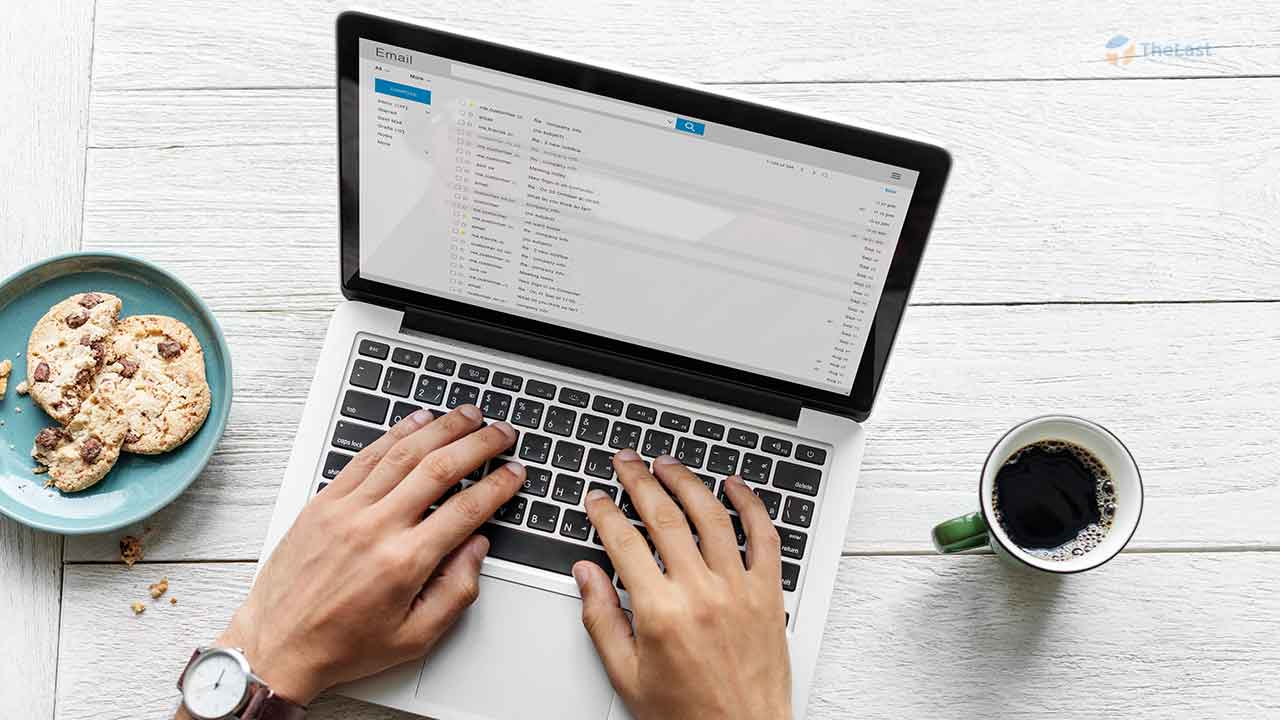 FAQs
FAQs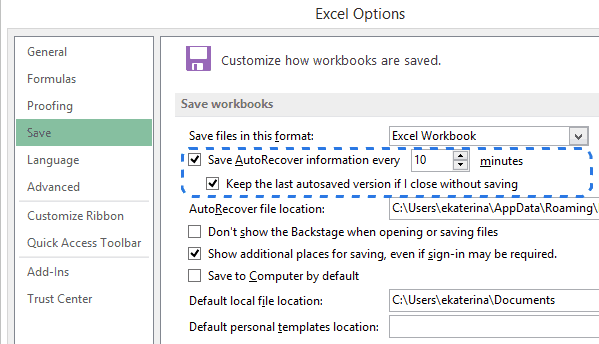 Conclusion
Conclusion