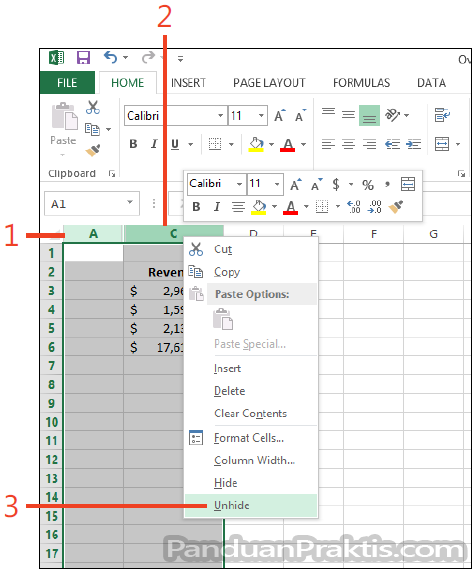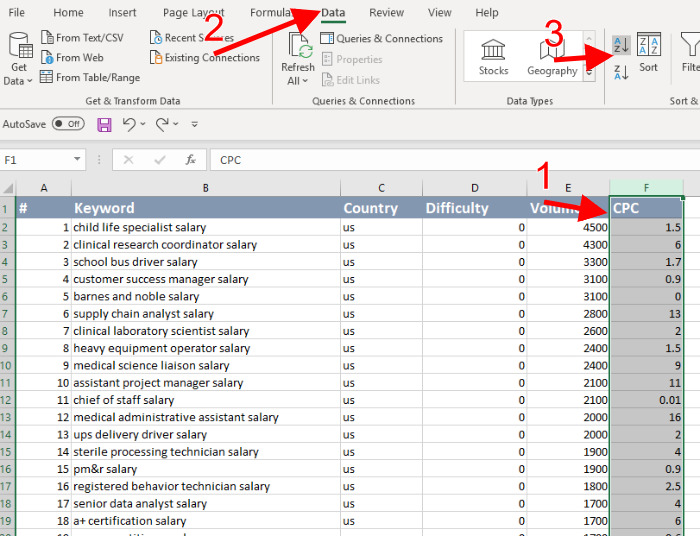Excel merupakan salah satu aplikasi pengolah data yang sangat populer digunakan di seluruh dunia dan keberadaannya menjadi sangat penting bagi sebagian besar organisasi. Aplikasi ini digunakan untuk melakukan pekerjaan-pekerjaan pengelolaan data seperti mengolah, mengedit, menyortir dan menyajikan data dalam bentuk yang lebih bermanfaat. Berikut ini adalah beberapa hal yang sangat berguna untuk dipelajari terkait penggunaan aplikasi Excel.
Cara Menggunakan Excel untuk Membuat Grafik
Membuat grafik merupakan salah satu cara terbaik untuk memvisualisasikan data dengan lebih jelas dan mudah dipahami. Excel memiliki fitur yang memungkinkan pengguna untuk membuat grafik dengan cepat dan mudah. Voli secara umum, terdapat empat jenis grafik yang paling sering digunakan dalam Excel.
- Grafik Bar
- Grafik Garis
- Grafik Area
- Grafik Pie
Berikut ini adalah tahapan-langkah dalam membuat Grafik Bar menggunakan Excel:
- Pertama, buka program Excel dan pilih data yang akan dijadikan Grafik.
- Kemudian, pilih tab insert untuk melihat opsi grafik yang tersedia dan pilih grafik Batang di menu grafik.
- Setelah memilih Jenis grafik, pengguna dapat memilih grafik 2D atau 3D. Kemudian, klik tombol Next.
- Setelah itu, pengguna dapat memilih tata letak grafik yang diinginkan. Ada beberapa pilihan yang tersedia seperti di bawah ini:
- Gambar di atas sumbu horizontal
- Gambar di bawah sumbu horizontal
- Gambar di sebelah kiri sumbu vertikal
- Gambar di sebelah kanan sumbu vertikal
Cara Mengurutkan Data di Excel
Mengurutkan data seringkali menjadi tugas yang sangat penting dalam pengelolaan data di Excel. Ada berbagai cara untuk mengurutkan data di Excel, berikut ini adalah beberapa cara:
- Cara Manual
- Cara Ascending
- Cara Descending
- Cara Mengurutkan Data Berdasarkan Warna
- Cara Mengurutkan Data Berdasarkan Icon
Untuk mengurutkan data secara manual dengan Excel, berikut ini adalah tahapannya:
- Pertama, pilih seluruh data yang akan diurutkan.
- Kemudian, klik pada tombol sort pada group Editing, untuk mengurutkan data ascending gunakan tombol A-Z dan untuk mengurutkan data descending gunakan tombol Z-A
- Selanjutnya, klik Ok untuk menyelesaikan pengurutan data.
Selain itu, pengguna juga dapat menggunakan fitur filter pada Excel. Berikut ini langkah-langkahnya:
- Pilih seluruh data yang akan diurutkan.
- Klik tombol filter pada group Editing.
- Maka akan muncul kolom pada setiap kolom data dengan tombol filter di bagian atas. Pengguna dapat mengklik filter dan memilih urutan ascending atau descending yang diinginkan.
FAQ
1. Apakah Excel hanya bisa digunakan di komputer?
Excel memang dirancang khusus untuk PC pada umumnya, namun kini sudah tersedia aplikasi Excel online yang dapat diakses melalui browser web. Dengan fitur ini, pengguna dapat mengakses dan mengelola data di Excel melalui perangkat yang terhubung dengan internet.
2. Bagaimana cara mengunci rumus di Excel?
Terkadang, pengguna perlu mengetahui cara mengunci rumus Excel untuk melindungi data dan mencegah kesalahan yang tidak disengaja. Berikut ini langkah-langkahnya:
- Masukkan rumus Excel pada sel yang diinginkan.
- Jika ingin mengunci sel agar tetap terkunci ketika menyalin atau menempel rumus pada sel lain, perlu menambahkan $ di depan baris dan kolom sel.
- Contoh mengunci sel B3 agar tidak berubah ketika menyalin atau menempel rumus: $B$3
Video Youtube
Berikut ini adalah video pembelajaran cara membuat grafik di Excel dengan cepat dan mudah:
Demikianlah beberapa cara mudah dalam menggunakan aplikasi Excel. Walaupun masih banyak fitur Excel yang belum dibahas, namun dengan memahami dasar-dasar penggunaannya, pengguna sudah dapat menangani data dan membuat laporan dengan lebih mudah dan efektif. Selamat mencoba!