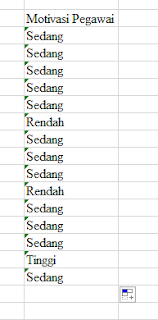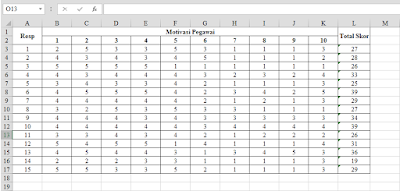Are you looking to determine your data into high, medium, or low categories in Excel but don’t know how?
Determining Data Categories in Excel
Excel is an excellent tool for organizing and analyzing data, but sometimes it can be challenging to determine the significance of that information. One crucial step in data analysis is categorizing the variables according to their significance, such as high, medium, or low. Here are the steps to determine your data categories in Excel:
Step 1: Prepare Your Data
Preparing your data for analysis is the first step you should take. You will need to input all your data into Excel and ensure that it follows a standard format that is easy to read.
Step 2: Determine Your Data Range
The next step is to determine the range of data that you want to analyze. After setting your data range, you can compute its average, minimum, and maximum values. This step will give you a better understanding of the distribution of your data and its central tendency.
Step 3: Calculate the Data Values
The most critical aspect of categorizing your data is determining the thresholds that differentiate between high, medium, and low values. The following formula is typically used to calculate the threshold values:
High: (Maximum – Minimum) * 0.75 + Minimum
Medium: (Maximum – Minimum) * 0.50 + Minimum
Low: (Maximum – Minimum) * 0.25 + Minimum
The “Maximum – Minimum” term represents the range of data values. The values 0.75, 0.50, and 0.25 represent the percentage of the range of the data values.
Step 4: Categorize Your Data
After calculating the threshold values, the next step is to categorize your data into high, medium, or low categories. You can use conditional formatting to perform this task, which will enable you to apply a specific format based on value ranges.
Determining Categories of Data with Example:
Let’s take an example to illustrate how you can apply these concepts in practice. Suppose you work for a company that sells products, and you want to categorize your sales data into high, medium, and low categories. Here are the steps to determine sales categories in Excel:
Step 1: Prepare Your Data
In this example, we will use the sales data for the month of January. The data consists of dates, product names, and the total sales amount.
As you can see, the data follows a standard format that is easy to read.
Step 2: Determine Your Data Range
The next step is to determine the range of data that you want to analyze. In our example, we will analyze the sales amount column.
Step 3: Calculate the Data Values
Now we need to determine the thresholds that differentiate between high, medium, and low sales amounts. To do this, we will use the formula discussed earlier:
High: (Maximum – Minimum) * 0.75 + Minimum
Medium: (Maximum – Minimum) * 0.50 + Minimum
Low: (Maximum – Minimum) * 0.25 + Minimum
We will use the Excel functions “MAX” and “MIN” to calculate the maximum and minimum values of the sales amount column.
Maximum value: =MAX(C2:C11) = 15,200
Minimum value: =MIN(C2:C11) = 3,500
Using the formula above, we will calculate the threshold values:
High: (15,200 – 3,500) * 0.75 + 3,500 = 12,350
Medium: (15,200 – 3,500) * 0.50 + 3,500 = 9,350
Low: (15,200 – 3,500) * 0.25 + 3,500 = 6,350
Step 4: Categorize Your Data
The last step is to categorize your data into high, medium, or low categories. We will use conditional formatting to apply different cell colors to the sales amount based on their value ranges.
Here is how to apply conditional formatting:
- Select the sales amount range you want to format.
- Click on the “Conditional Formatting” icon in the “Home” tab of the Excel ribbon.
- Select “Highlight Cell Rules”, then choose “Greater Than”.
- In the “Format cells that are GREATER THAN” dialog box, enter the high threshold value (12,350 in this example).
- Select the cell color you want to apply and click “OK”.
- Select “Highlight Cell Rules”, then choose “Between”.
- In the “Format cells that are BETWEEN” dialog box, enter the medium threshold values (6,350 and 12,350 in this example).
- Select the cell color you want to apply and click “OK”.
- Select “Highlight Cell Rules”, then choose “Less Than”.
- In the “Format cells that are LESS THAN” dialog box, enter the low threshold value (6,350 in this example).
- Select the cell color you want to apply and click “OK”.
After applying conditional formatting, the sales amount data is now categorized into high, medium, and low categories:
FAQ
Q1: Can I apply this method to other types of data?
A: Yes, you can apply this method to any type of data that you wish to analyze and categorize.
Q2: What are the advantages of categorizing data in Excel?
A: Categorizing data in Excel allows you to analyze and interpret large amounts of data quickly. It enables you to discern patterns and trends in your data, which can give you valuable insights about your business or organization.
Video Tutorial
Check out this video tutorial from Microsoft on how to categorize data in Excel:
Categorizing data in Excel is an essential tool for data analysis. It helps you make faster and more informed decisions by presenting data in a clear and organized manner. By following the steps outlined in this guide, you can quickly categorize your data based on significance and gain valuable insights into your business or organization.