Menghitung data dalam Microsoft Excel adalah salah satu kemampuan dasar yang harus dikuasai oleh setiap orang yang bekerja dengan spreadsheet. Salah satu rumus yang sering digunakan untuk menghitung data dalam Excel adalah COUNTIF. Tapi bagaimana cara menghitung data dengan kriteria tertentu menggunakan rumus COUNTIF? Artikel ini akan membahasnya.
 Menghitung Data dengan Kriteria Tertentu Menggunakan Rumus COUNTIF
Menghitung Data dengan Kriteria Tertentu Menggunakan Rumus COUNTIF
Rumus COUNTIF berfungsi untuk menghitung jumlah sel dalam sebuah range yang memenuhi kriteria tertentu. Rumus ini sangat bermanfaat untuk menghitung data dalam Excel. Berikut adalah cara menggunakan rumus COUNTIF:
- Buka file Excel yang akan dihitung datanya.
- Pilih sel tempat Anda ingin menampilkan hasil perhitungan.
- Ketikkan formula COUNTIF di sel tersebut, seperti ini:
=COUNTIF(range,kriteria) - Isi range dengan rentang sel yang ingin Anda lakukan perhitungan, dan kriteria dengan kriteria yang ingin Anda hitung jumlahnya. Misalnya, untuk menghitung berapa banyak sel dengan angka 10 dalam rentang A1:A5, Anda harus menuliskan formula ini:
=COUNTIF(A1:A5,10) - Tekan tombol Enter pada keyboard, dan hasil perhitungan akan muncul di sel yang Anda pilih.
Contoh:
| NO | NAMA | NILAI | GRADE |
|---|---|---|---|
| 1 | Alice | 85 | B+ |
| 2 | Bob | 70 | C+ |
| 3 | Charlie | 90 | A- |
| 4 | David | 75 | C+ |
| 5 | Eve | 80 | B |
Untuk menghitung berapa banyak siswa yang mendapatkan nilai C+, gunakan rumus COUNTIF seperti ini: =COUNTIF(C2:C6,"C+")
Hasilnya adalah 2, karena dua siswa (Bob dan David) mendapatkan nilai C+.
Ada beberapa hal yang perlu diingat ketika menggunakan rumus COUNTIF:
- Range yang digunakan dalam rumus COUNTIF harus berupa rentang sel, bukan satu sel tunggal.
- Anda dapat menggunakan tanda operator matematika seperti =, <, >, <=, atau >= di depan kriteria jika Anda ingin menghitung sel yang memenuhi kriteria tertentu.
- Jika kriteria adalah teks, maka Anda harus memasukkannya dalam tanda kutip dua. Misalnya,
=COUNTIF(A1:A5,"Merah")akan menghitung berapa banyak sel dengan teks “Merah” dalam rentang A1:A5. - Jika kriteria adalah tanggal, Anda harus memasukkannya dalam tanda kutip dua dan format tanggal yang benar. Misalnya,
=COUNTIF(A1:A5,"1/1/2022")akan menghitung berapa banyak sel dengan tanggal 1 Januari 2022 dalam rentang A1:A5.
Itulah cara menghitung data dengan kriteria tertentu menggunakan rumus COUNTIF di Microsoft Excel. Semoga bermanfaat.
 Cara Menentukan Data Error Di Ms. Excel
Cara Menentukan Data Error Di Ms. Excel
Salah satu masalah yang sering muncul saat bekerja dengan Microsoft Excel adalah data error. Data error terjadi ketika kita melakukan kesalahan dalam memasukkan data ke dalam spreadsheet. Kesalahan ini bisa berupa salah ketik, kesalahan format, atau kesalahan formula. Bagaimana cara menentukan data error di Excel? Berikut adalah caranya:
- Buka file Excel yang ingin Anda periksa datanya.
- Pilih sel atau rentang sel yang ingin Anda periksa.
- Periksa apakah ada salah ketik atau format yang salah pada sel tersebut. Jika ada, perbaiki dengan memberikan format yang benar atau mengetik ulang data secara benar.
- Periksa formula yang digunakan untuk menghitung sel atau rentang sel tersebut. Jika formula salah, perbaiki dengan mengedit formula atau mengetik ulang formula dengan benar.
- Jika Anda merasa sulit menentukan kesalahan, gunakan fitur auditing di Excel.
Fitur auditing adalah fitur yang memungkinkan Anda untuk melacak kesalahan dalam formula. Berikut adalah cara menggunakan fitur auditing dalam Excel:
- Pilih sel yang berisi formula yang ingin Anda periksa.
- Klik tab Formula Auditing di ribbon Excel.
- Klik tombol Error Checking.
- Akan muncul pesan yang memberikan informasi tentang kesalahan dalam formula. Klik tombol berwarna merah untuk memperbaiki kesalahan.
- Anda juga dapat menggunakan fitur Trace Error untuk melihat sel-sel yang terkait dengan kesalahan tersebut.
Contoh:
| NO | PENJUALAN | BIAYA | LABA |
|---|---|---|---|
| 1 | 10.000.000 | 8.000.000 | =B2-C2 |
| 2 | 15.000.000 | 12.000.000 | =B3-C3 |
| 3 | 20.000.000 | 16.000.000 | =B4-C4 |
| 4 | 25.000.000 | 20.000.000 | =B5-C5 |
Contoh di atas adalah tabel penjualan dan biaya dengan rumus laba di kolom ketiga. Jika Anda memperhatikan rumus laba di kolom ketiga, ada kesalahan dalam penulisan formula pada baris kedua. Seharusnya rumusnya adalah =B3-C3 bukan =B2-C2. Untuk menandai kesalahan tersebut, gunakan fitur auditing dengan mengikuti langkah-langkah di atas.
Itulah cara menentukan data error di Ms. Excel. Ingatlah untuk selalu memeriksa data Anda sebelum menyimpan atau membaginya dengan orang lain.
 Cara Merubah Huruf Kecil Menjadi Huruf Besar di Excel
Cara Merubah Huruf Kecil Menjadi Huruf Besar di Excel
Tertulisnya huruf kecil atau semua huruf besar dalam format cell Excel dapat mempengaruhi tampilan dokumen yang Anda buat. Di sebagian besar kasus, Anda diharuskan untuk menggunakan huruf atau kalimat yang besar mengenai judul, nama, atau entitas penting tertentu untuk meningkatkan penampilan atau keseragaman. Apa yang harus dilakukan jika Anda telah menyelesaikan dokumen dan ingin mengubah semua huruf kecil menjadi huruf besar? Berikut adalah cara merubah huruf kecil menjadi huruf besar di Excel:
- Buka file Excel yang ingin Anda edit.
- Pilih sel atau rentang sel yang ingin Anda ubah formatnya.
- Pilih tombol Font di bagian Home.
- Pilih tombol yang bertuliskan UPPERCASE. Seluruh karakter dalam sel atau rentang sel tersebut akan berubah menjadi huruf besar.
Jika Anda ingin mengubah huruf kecil ke huruf besar pada sel atau rentang sel yang sudah diisi, gunakan rumus berikut:
=UPPER(teks)
Misalnya, jika Anda ingin mengubah huruf kecil menjadi huruf besar pada sel A1 yang berisi teks “selamat datang di excel”, ketikkan rumus ini pada sel B1: UPPER(A1). Hasilnya akan menjadi “SELAMAT DATANG DI EXCEL.”
Itulah cara merubah huruf kecil menjadi huruf besar di Excel. Jangan lupa untuk memeriksa tampilan dokumen Anda setelah melakukan perubahan.
 Cara Membuat Buku Besar Otomatis di Excel
Cara Membuat Buku Besar Otomatis di Excel
Buku besar adalah dokumen yang digunakan untuk mencatat semua transaksi keuangan sebuah bisnis. Dalam buku besar, semua transaksi dicatat dalam akun-akun tertentu. Hal ini membantu Anda untuk melacak arus kas dan mengelola keuangan perusahaan dengan lebih baik. Microsoft Excel adalah salah satu alat yang paling berguna untuk membuat buku besar secara otomatis. Berikut adalah cara membuat buku besar otomatis di Excel:
- Buat daftar akun-akun yang ingin Anda monitor di buku besar. List ini dapat mencakup akun kas, akun piutang, akun utang, dan akun persediaan.
- Buat sebuah sheet baru di Excel dan beri nama “Buku Besar.”
- Pada sheet Buku Besar, buat tiga kolom yaitu “Tanggal,” “Keterangan,” dan “Jumlah.”
- Pada baris pertama di kolom A (Tanggal), masukkan awal periode buku besar Anda.
- Pada sel di bawah kolom “keterangan” mulai menuliskan transaksi keuangan perusahaan untuk periode tersebut. Pastikan untuk mencatat tanggal dan keterangan pada kolom yang sesuai.
- Pada kolom jumlah, masukkan jumlah transaksi atau perubahan di akun yang sesuai. Tulis jumlah pengeluaran dalam tanda kurung dan jumlah penerimaan (pendapatan) tanpa tanda kurung.
- Tambahkan rumus pada sel di kolom jumlah untuk membuat total saldo. Rumus ini harus menambahkan jumlah saldo sebelumnya ke jumlah transaksi terbaru.
- Salin rumus pada sel yang tepat ke sel-sel yang lain di kolom jumlah untuk membuat seluruh nilai saldo otomatis dihitung sesuai dengan transaksi.
- Gunakan fitur Pivot Table Excel untuk membuat penyajian buku besar dengan lebih mudah dibaca dan dikelola.
Contoh:
| TANGGAL | KETERANGAN | JUMLAH | SALDO |
|---|---|---|---|
| 1/1/2022 | Saldo awal | 0 | |
| 1/1/2022 | Penjualan barang | 50.000.000 | 50.000.000 |
| 2/1/2022 | Pembelian bahan baku | (10.000.000) | 40.000.000 |
| 3/1/2022 | Penjualan barang | 75.000.000 | 115.000.000 |
| 3/1/2022 | Pengeluaran operasional | (20.000.000) | 95.000.000 |
| 4/1/2022 | Penjualan barang | 100.000.000 | 195.000.000 |
Itulah cara membuat buku besar otomatis di Excel. Dengan menggunakan Excel untuk membuat buku besar, Anda dapat dengan mudah melacak arus kas dan memonitor keuangan perusahaan dengan lebih baik.
 Cara Mengubah Huruf Pertama Jadi Kapital (Besar) di Excel
Cara Mengubah Huruf Pertama Jadi Kapital (Besar) di Excel
Seringkali dalam pekerjaan kita membutuhkan teks dengan huruf awal kapital (besar) untuk menambah tampilan lebih formal. Di Excel, ada cara mudah untuk membuat teks dengan huruf kapital pada awal setiap kata. Berikut adalah caranya:
- Pilih sel atau rentang sel yang ingin Anda ubah formatnya.
- Ketikkan rumus =PROPER(teks) pada sel baru yang kosong. Misalnya, =PROPER(A1).
- Pindahkan semua hasil rumus yang muncul di sel tersebut ke dalam sel asal atau sel yang ingin Anda ubah formatnya.
Contoh:
| No. | Nama Lengkap | Nama Panggilan |
|---|---|---|
| 1 | john doe | john |
| 2 | kevin smith | kevin |
| 3 | alice parker | alice |
Untuk mengubah huruf pertama dari setiap nama menjadi huruf kapital, ketikkan rumus
 Menghitung Data dengan Kriteria Tertentu Menggunakan Rumus COUNTIF
Menghitung Data dengan Kriteria Tertentu Menggunakan Rumus COUNTIF Cara Menentukan Data Error Di Ms. Excel
Cara Menentukan Data Error Di Ms. Excel Cara Merubah Huruf Kecil Menjadi Huruf Besar di Excel
Cara Merubah Huruf Kecil Menjadi Huruf Besar di Excel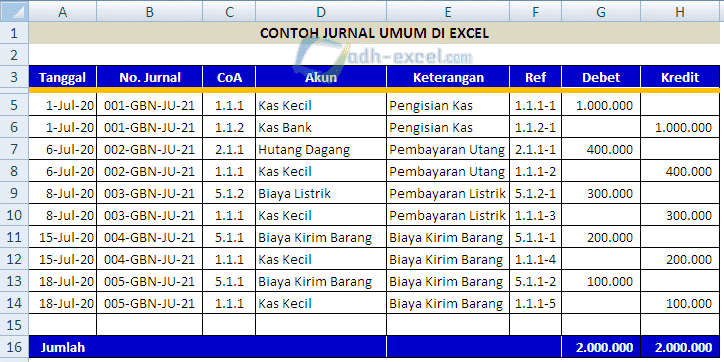 Cara Membuat Buku Besar Otomatis di Excel
Cara Membuat Buku Besar Otomatis di Excel Cara Mengubah Huruf Pertama Jadi Kapital (Besar) di Excel
Cara Mengubah Huruf Pertama Jadi Kapital (Besar) di Excel