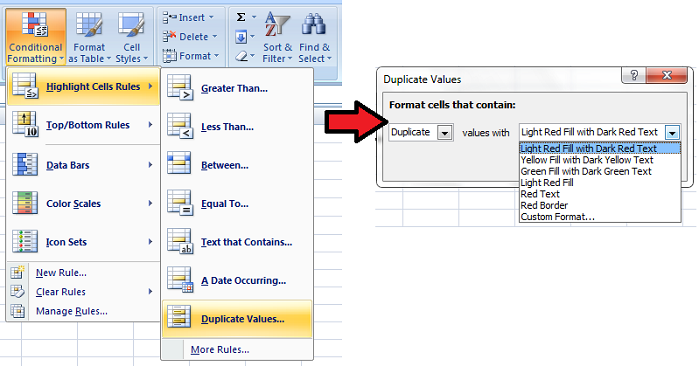Excel adalah salah satu program pengolah data yang paling sering digunakan di seluruh dunia. Dalam penggunaan Excel, seringkali kita perlu mencari data tertentu atau bahkan mendeteksi data yang sama atau duplikat. Dalam artikel ini, kita akan membahas beberapa cara untuk menemukan data yang sama atau duplikat di Excel serta bagaimana menghapusnya.
Cara Menemukan Data yang Sama di Excel
Ada beberapa cara untuk menemukan data yang sama atau duplikat di Excel:
1. Menggunakan Built-In Excel Features
Excel menyediakan fitur built-in untuk mencari data duplikat. Fitur ini bisa ditemukan pada tab Data di bagian Ribbon.
- Pilih seluruh kolom atau rentang sel tempat kita ingin mencari data duplikat.
- Pilih tombol “Remove Duplicates” pada tab Data di Ribbon Excel.
- Excel akan menampilkan kotak dialog yang memberi kita pilihan untuk memilih kolom mana yang ingin dicocokkan untuk menemukan data duplikat.
- Pilih kolom apa yang ingin kita gunakan untuk mencari data duplikat dan tekan OK.
- Excel akan menampilkan jumlah data yang dihapus dan jumlah data yang tersisa setelah operasi penghapusan data duplikat selesai.
Menggunakan fitur Excel untuk mencari data duplikat sangat mudah dan cepat. Namun, teknik ini bisa memberikan hasil yang tidak akurat tergantung pada jenis data dan cara kita memilih kolom untuk dicocokkan.
2. Menggunakan Rumus Excel
Menggunakan formula Excel juga bisa digunakan untuk mencari data duplikat. Formula excel yang bisa digunakan untuk menemukan data duplikat adalah:
=COUNTIF($A$1:$A$10,A1)>1
Formula ini akan menghitung berapa kali sebuah nilai atau kata muncul pada seluruh rentang $A$1:$A$10. Kita kemudian bisa menggunakan fitur fungsi filter pada hasil formula ini untuk menampilkan seluruh data yang memiliki nilai lebih dari 1.
Cara Menghapus Data Duplikat di Excel
Setelah kita menemukan data duplikat di Excel, kita bisa menghapusnya dengan beberapa cara:
1. Menggunakan Built-In Excel Features
Excel menyediakan fitur built-in untuk menghapus data duplikat. Fitur ini bisa ditemukan pada tab Data di bagian Ribbon.
- Pilih seluruh kolom atau rentang sel tempat kita ingin menghapus data duplikat.
- Pilih tombol “Remove Duplicates” pada tab Data di Ribbon Excel.
- Excel akan menampilkan kotak dialog yang memberi kita pilihan untuk memilih kolom mana yang ingin dicocokkan untuk menghapus data duplikat.
- Pilih kolom apa yang ingin kita gunakan untuk mencari data duplikat dan tekan OK.
- Excel akan menghapus seluruh data duplikat di dalam rentang sel yang kita pilih.
Menggunakan fitur Excel untuk menghapus data duplikat sangat mudah dan cepat. Namun, teknik ini bisa memberikan hasil yang tidak akurat tergantung pada jenis data dan cara kita memilih kolom untuk dicocokkan.
2. Menggunakan Filter
Kita bisa menggunakan fitur filter pada Excel untuk menampilkan seluruh data yang memiliki nilai lebih dari 1. Setelah itu, kita bisa menghapus seluruh data yang ditampilkan dengan fitur fungsi “Delete” pada Ribbon Excel.
Frequently Asked Questions (FAQ)
Q: Apakah teknik mencari data duplikat di Excel sama pada semua versi program Excel?
A: Ya, penggunaan teknik mencari data duplikat di Excel tidak berbeda antara versi program Excel. Namun, fitur built-in Excel bisa berbeda pada setiap versi program Excel.
Q: Apakah contoh kasus penggunaan teknik mencari dan menghapus data duplikat di Excel yang paling umum?
A: Contoh kasus penggunaan teknik mencari dan menghapus data duplikat di Excel yang paling umum adalah dalam melakukan analisis data seperti data keuangan, data penjualan, atau data karyawan. Kita bisa menggunakan teknik mencari dan menghapus data duplikat di Excel untuk memastikan keakuratan data yang kita analisis.
Video Tutorial: Cara Menemukan dan Menghapus Data Duplikat di Excel
Berikut ini adalah video tutorial yang menunjukkan cara menemukan dan menghapus data duplikat di Excel: