Salah satu kemampuan dasar yang harus dimiliki oleh seorang profesional dalam penggunaan Microsoft Excel adalah menyortir dan mengelompokkan data secara efektif. Dalam sebuah proyek atau pekerjaan, kita sering dihadapkan dengan data yang kompleks dan besar, sehingga penyortiran dan pengelompokkan data bisa menjadi tugas yang sangat membosankan dan memakan waktu jika tidak dilakukan secara efektif.
Oleh karena itu, dalam artikel ini, kita akan membahas cara-cara mengurutkan dan mengelompokkan data di Microsoft Excel dengan efektif dan efisien. Baik itu berdasarkan abjad, kelas, atau tanggal.
Cara Mengurutkan Data di Excel Berdasarkan Abjad
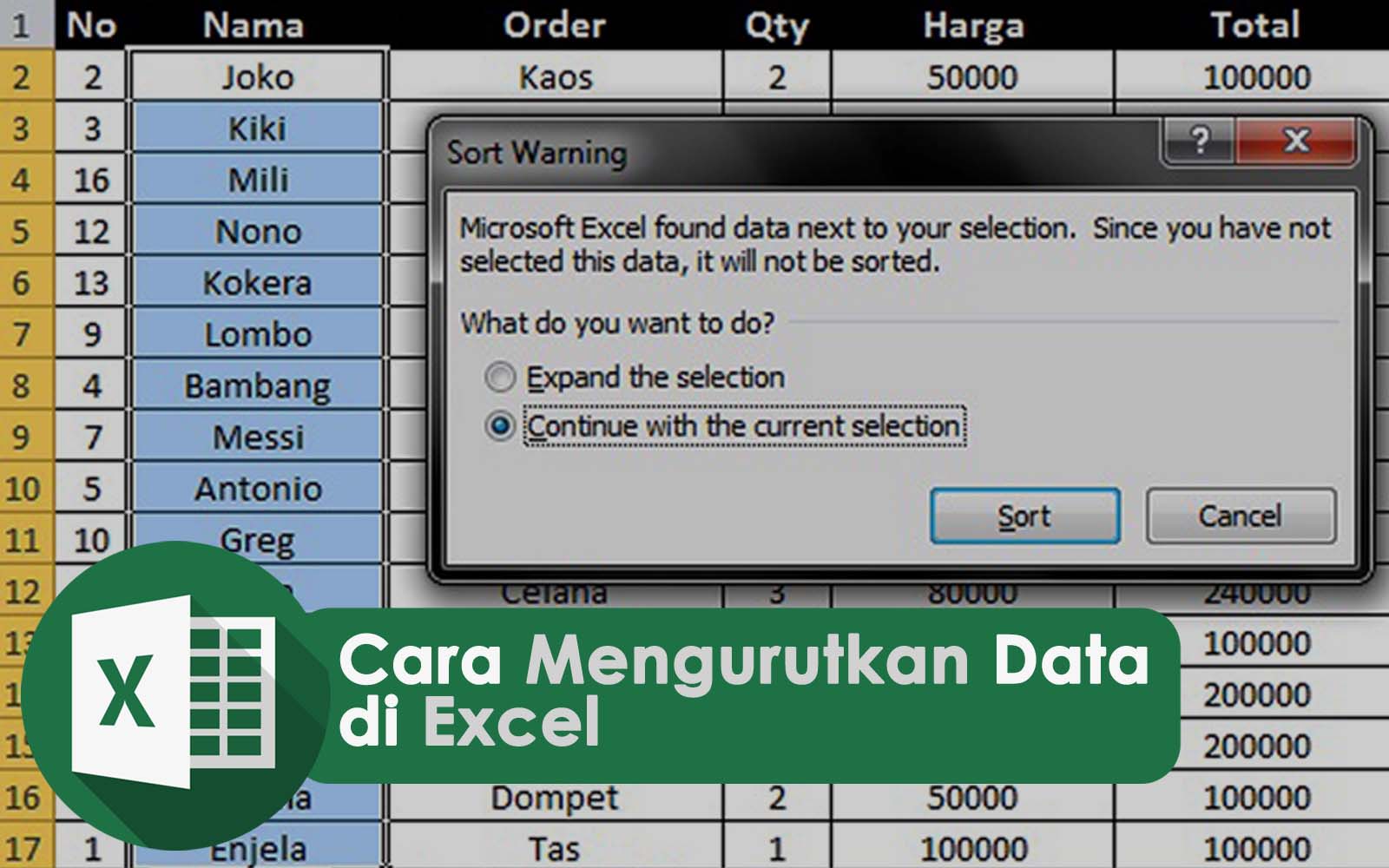
Menyortir data berdasarkan abjad di Microsoft Excel sangatlah mudah dan sederhana, namun sangat berguna dalam menyelesaikan tugas tertentu.
Berikut adalah cara menyortir data berdasarkan abjad di Microsoft Excel:
- Pertama, pilih seluruh data di kolom yang ingin disortir. Pastikan tidak ada sel yang kosong pada kolom tersebut.
- Setelah itu, klik tab “Data” di menu atas, dan cari grup “Sort & Filter”. Kemudian klik tombol “A-Z” atau “Z-A” tergantung pada kebutuhan pengurutan data.
- Data akan secara otomatis diurutkan berdasarkan abjad.
Cara Mengurutkan Data di Excel Berdasarkan Kelas
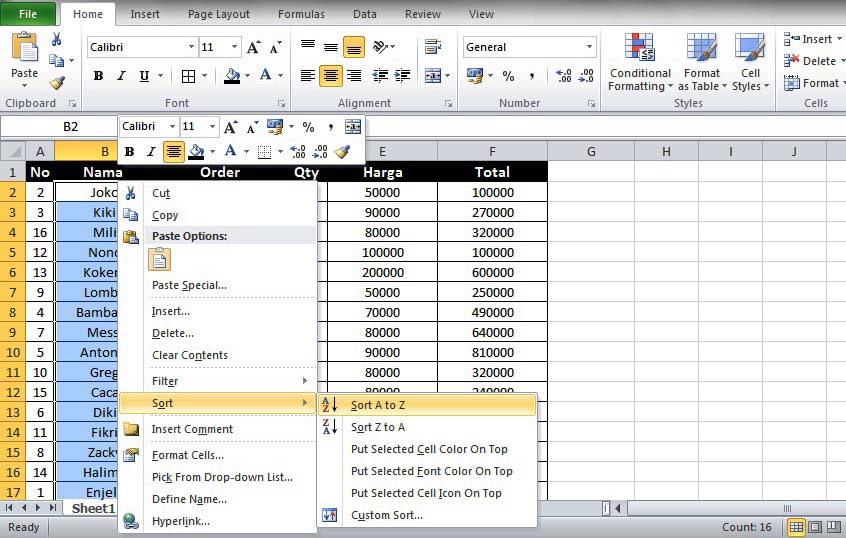
Selain berdasarkan abjad, kita juga bisa menyortir data berdasarkan kelas di Microsoft Excel. Dalam sebuah kumpulan data yang besar, seringkali kita ingin menyortir data berdasarkan kolom tertentu, seperti nomor urut kelas.
Berikut adalah cara menyortir data berdasarkan kelas di Microsoft Excel:
- Pertama, pilih seluruh data yang ingin kita sortir.
- Klik tab “Data” di menu atas, dan cari grup “Sort & Filter”. Kemudian klik tombol “Custom Sort”.
- Pada jendela “Sort” yang muncul, pilih kolom yang ingin kita urutkan dan pilih jenis pengurutan yang diinginkan (A-Z atau Z-A atau sebaliknya). Jika ingin menyortir berdasarkan lebih dari satu kolom, bisa menambahkan kolom baru di bawah kolom pertama dengan meng-klik tombol “Add Level”.
- Setelah kita selesai menentukan kriteria sorting sesuai kebutuhan, klik OK.
- Hasil sortir akan otomatis tampil.
Cara Mengurutkan Data di Excel Berdasarkan Tanggal
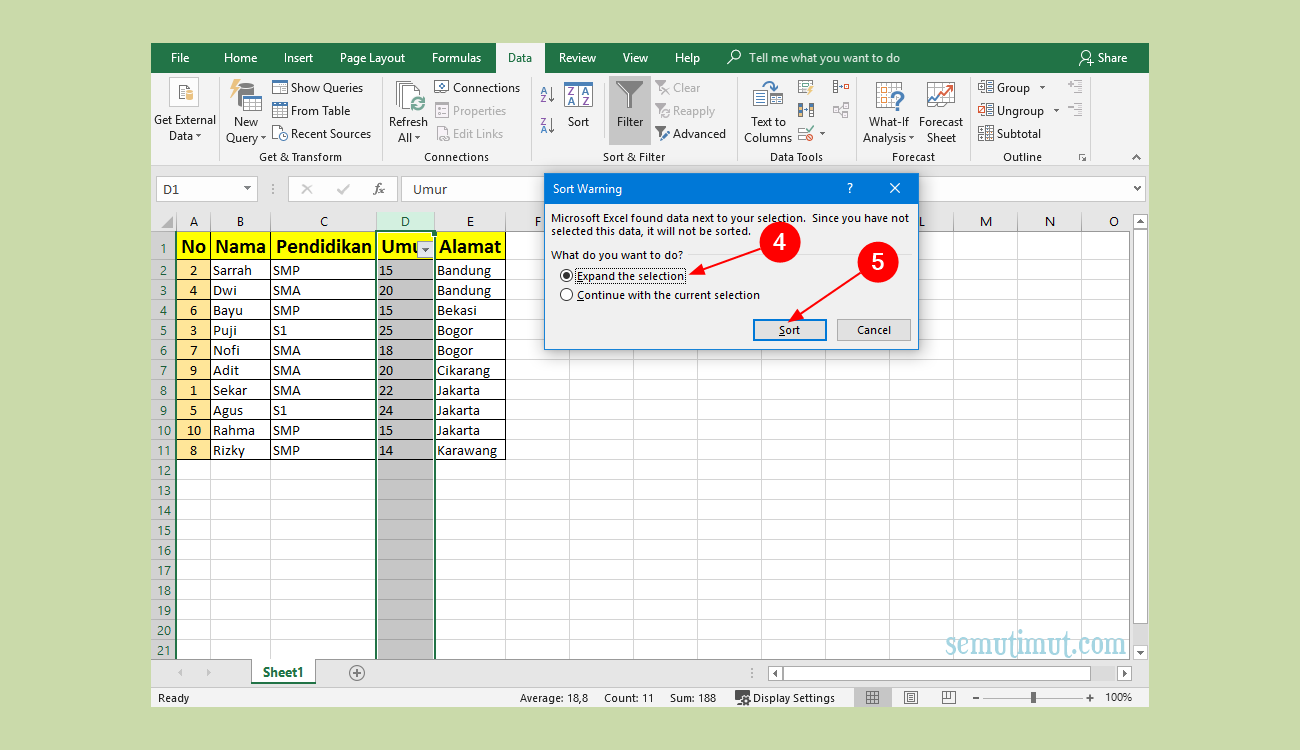
Menurut saya, menyortir data berdasarkan tanggal bisa menjadi tugas menyebalkan, terutama jika kita tidak memahami bagaimana cara melakukan sorting dengan benar.
Oleh karena itu, berikut adalah cara menyortir data berdasarkan tanggal di Microsoft Excel:
- Pertama, pilih seluruh data yang ingin kita sortir.
- Klik tab “Data” di menu atas, dan cari grup “Sort & Filter”. Kemudian klik tombol “Custom Sort”.
-
Pada jendela “Sort” yang muncul, pilih kolom yang berisi data tanggal yang ingin kita urutkan. Kemudian klik tombol “Options”.
- Pada “Sort On”, pilih “Values”.
- Pada “Order”, pilih urutan sorting yang diinginkan.
- Klik OK.
- Data akan disortir berdasarkan tanggal.
Cara Mengelompokkan Data dalam Microsoft Excel
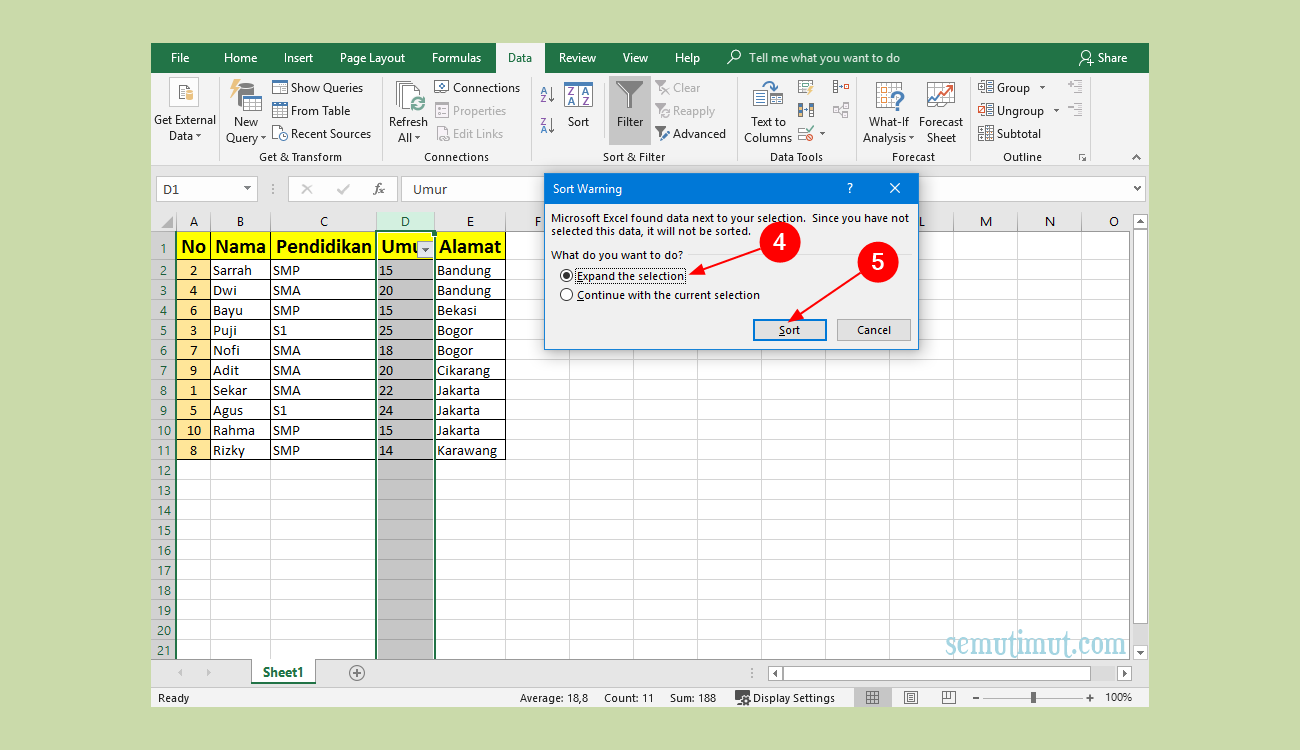
Selain melakukan sorting, dalam sebuah proyek atau pekerjaan seringkali kita ingin mengelompokkan data dengan cara tertentu, misalnya berdasarkan urutan tanggal, kelompok umur, atau wilayah. Dalam Microsoft Excel, kita dapat melakukan pengelompokkan data menggunakan pivot table atau dengan menggunakan fitur Subtotal.
Berikut adalah cara pengelompokkan data di Microsoft Excel:
Mengelompokkan Data menggunakan Pivot Table
- Pertama, pastikan kita memiliki kumpulan data yang sudah diurutkan dan bersih dari data kosong atau duplikat.
- Kemudian, pilih seluruh data kita dan klik tab “Insert” di menu atas. Cari dan klik tombol “PivotTable”.
- Pilih kisaran data yang ingin dijadikan pivot. Asumsikan dalam contoh kita memiliki data berisi Nama, Kelurahan, dan Jumlah Penduduk, maka pilih seluruh data tersebut.
- Pilih tempat di mana kita ingin meletakkan tabel pivot, kemudian klik OK.
- Pada jendela “PivotTable Fields”, kita dapat mengekspor kolom data yang ingin kita tampilkan pada tabel pivot. Asumsi bahwa kita ingin menampilkan data Jumlah Penduduk per Kelurahan, maka seret kolom “Jumlah Penduduk” ke kolom “Values” dan seret kolom “Kelurahan” ke kolom “Rows”.
- Hasilnya, kita akan memperoleh tabel pivot yang telah tersusun sesuai keinginan kita.
Mengelompokkan Data menggunakan Subtotal
- Pertama, pastikan kita memiliki kumpulan data yang sudah diurutkan dan bersih dari data kosong atau duplikat.
- Kemudian, pilih seluruh data kita (termasuk header) dan klik tab “Data” di menu atas. Cari dan klik tombol “Subtotal”.
- Pada jendela “Subtotal”, kita dapat memilih kolom yang ingin kita kelompokkan dan oprasi yang ingin kita lakukan pada kolom lain, misalnya “SUM”, “COUNT”, atau “AVERAGE”. Kemudian seret kolom tersebut ke kolom “At each change in”, yaitu tempat di mana kita ingin melakukan pengelompokkan data. Asumsi kita ingin mengelompokkan data Jumlah Penduduk per Kelurahan, maka pilih kolom Kelurahan. Kemudian klik OK.
- Hasilnya, kita akan memperoleh data yang telah tersusun sesuai keinginan kita.
FAQ
1. Apa itu Microsoft Excel?
Microsoft Excel adalah program spreadsheet yang dikembangkan oleh Microsoft. Excel digunakan untuk daftar, menghitung, dan memvisualisasikan data dalam bentuk grafik, tabel, dan diagram. Excel juga digunakan untuk menyimpan, mengatur, dan menganalisis data.
2. Apa manfaat dari penggunaan Microsoft Excel dalam pekerjaan sehari-hari?
Microsoft Excel dapat membantu kita dalam menganalisis, memvisualisasikan, dan membuat laporan berdasarkan data yang kita miliki. Dalam lingkungan kerja, Microsoft Excel sering digunakan untuk menghitung angka analisis, menyusun anggaran, menyimpan dan mengelola database klien, membuat grafik, dan banyak lagi. Microsoft Excel membantu kita untuk menjadi lebih produktif dan efisien dalam melakukan tugas-tugas tersebut.
Video Tutorial Microsoft Excel
Berikut adalah video tutorial tentang cara mengurutkan dan mengelompokkan data di Microsoft Excel.