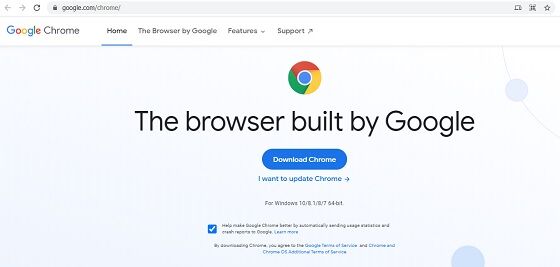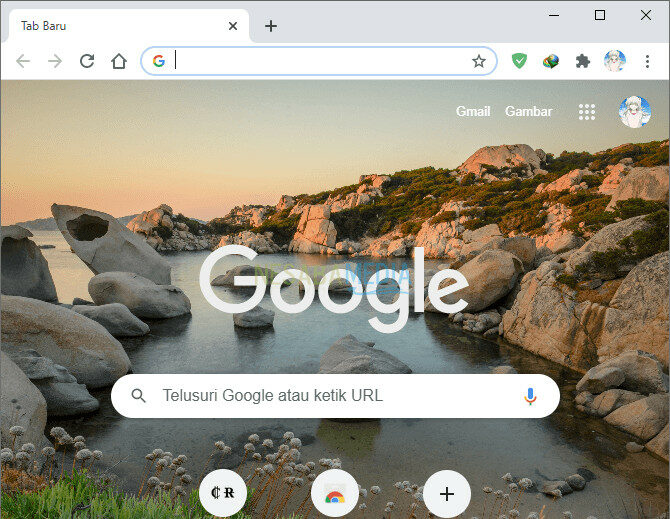Cara Mendownload Google Chrome di Laptop/PC Windows
Google Chrome adalah salah satu browser web paling populer yang digunakan oleh jutaan pengguna di seluruh dunia.
Dengan kecepatan, keamanan, dan fitur yang canggih, Chrome telah menjadi pilihan utama bagi banyak orang.
Jika Anda belum memiliki Google Chrome di laptop atau PC Windows Anda, artikel ini akan memberikan panduan
langkah-demi-langkah tentang cara mendownload dan menginstal Google Chrome.
Cara Mendownload & Menginstall Google Chrome di Laptop & Komputer
Berikut adalah langkah-langkah untuk mendownload dan menginstall Google Chrome di laptop atau komputer:
Langkah 1: Buka Browser Anda
Langkah pertama dalam mendownload Google Chrome adalah membuka browser yang ada di laptop atau komputer Anda. Anda
dapat menggunakan browser default Windows seperti Microsoft Edge, atau browser lain seperti Mozilla Firefox atau
Opera.
Langkah 2: Kunjungi Halaman Unduh Google Chrome
Setelah browser terbuka, ketikkan “google chrome download” di bilah pencarian. Anda juga dapat langsung
mengunjungi https://www.google.com/intl/id_id/chrome/.
Pada halaman tersebut, Anda akan melihat tombol “Unduh Chrome”. Klik tombol tersebut untuk melanjutkan proses
pengunduhan.
Langkah 3: Pilih Versi Google Chrome yang Sesuai
Setelah mengklik tombol “Unduh Chrome”, Anda akan diarahkan ke halaman unduhan Google Chrome. Ada beberapa versi
Google Chrome yang tersedia, seperti versi 32-bit dan 64-bit. Jika Anda tidak yakin dengan versi yang harus Anda
unduh, pilih versi 64-bit, karena versi ini kompatibel dengan sebagian besar laptop dan komputer modern.
Langkah 4: Mulai Proses Unduh
Setelah memilih versi yang sesuai, klik tombol “Unduh Sekarang” untuk memulai proses pengunduhan. File
instalasi Google Chrome akan diunduh dan disimpan di komputer Anda.
Langkah 5: Jalankan Installer Google Chrome
Setelah proses unduh selesai, temukan file instalasi Google Chrome di komputer Anda (biasanya ada di folder
“Downloads”) dan klik dua kali pada file tersebut untuk menjalankan installer.
Langkah 6: Ikuti Petunjuk Instalasi
Selanjutnya, ikuti petunjuk instalasi yang muncul di layar Anda. Anda mungkin akan ditanya apakah Anda ingin
membuat Google Chrome sebagai browser default Anda dan apakah Anda ingin mengimpor data dari browser lain yang
terinstal di komputer Anda. Pilih opsi yang sesuai dengan preferensi Anda.
Langkah 7: Tunggu Hingga Instalasi Selesai
Instalasi Google Chrome akan memakan waktu beberapa saat tergantung pada koneksi internet dan kecepatan komputer
Anda. Tunggu hingga proses instalasi selesai.
Langkah 8: Google Chrome Siap Digunakan
Setelah instalasi selesai, Anda akan melihat ikon Google Chrome di desktop komputer Anda atau dalam daftar program
aplikasi. Klik dua kali pada ikon tersebut untuk membuka Google Chrome dan Anda siap menjelajahi internet dengan
menggunakan Google Chrome.
FAQ (Frequently Asked Questions)
1. Bagaimana cara mengatur Google Chrome sebagai browser default?
Untuk mengatur Google Chrome sebagai browser default di laptop atau PC Windows, ikuti langkah-langkah berikut:
- Buka Google Chrome.
- Klik ikon tiga titik di pojok kanan atas jendela Chrome.
- Pilih “Pengaturan” dari menu dropdown yang muncul.
- Di bawah bagian “Default browser”, klik tombol “Buat Google Chrome menjadi browser default”.
2. Bagaimana cara menambahkan ekstensi di Google Chrome?
Anda dapat menambahkan ekstensi di Google Chrome dengan mengikuti langkah-langkah berikut:
- Buka Google Chrome.
- Klik ikon tiga titik di pojok kanan atas jendela Chrome.
- Pilih “Ekstensi” dari menu dropdown yang muncul.
- Cari ekstensi yang ingin Anda tambahkan menggunakan bilah pencarian di bagian atas halaman Ekstensi.
- Jika Anda menemukan ekstensi yang Anda inginkan, klik tombol “Tambahkan ke Chrome” di sebelah ekstensi
tersebut. - Anda mungkin akan melihat dialog yang meminta izin untuk menambahkan ekstensi tersebut. Klik “Tambahkan
ekstensi” untuk melanjutkan. - Ekstensi akan terpasang di Google Chrome dan dapat digunakan.