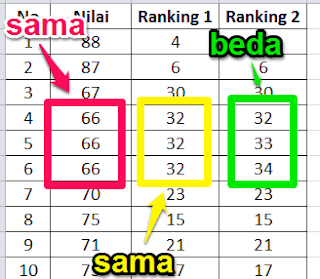Apakah Anda sering mendapatkan file Excel yang tidak dapat Anda buka di ponsel Android atau iPhone Anda? Atau apakah Anda lupa kata sandi untuk file Excel tertentu? Jangan khawatir, karena artikel ini akan memberi tahu Anda cara membuka file Excel di ponsel Anda dan bagaimana membuka file Excel yang terkunci.
Membuka Semua Jenis File Di Android
Jika Anda ingin membuka semua jenis file di ponsel Android Anda, maka ada beberapa aplikasi yang tersedia di Google Play Store yang dapat Anda gunakan. Salah satu aplikasi populer adalah File Viewer untuk Android. Aplikasi ini dapat membuka hampir semua jenis file, termasuk file Excel (.xls dan .xlsx).
Tidak hanya membuka file Excel, tetapi aplikasi ini juga dapat membuka file PDF, dokumen Word, presentasi PowerPoint, gambar, audio, dan banyak lagi.
File Viewer untuk Android mudah digunakan dan memiliki antarmuka yang sederhana. Setelah menginstal aplikasi, Anda dapat membuka file Excel dengan hanya mengeklik file tersebut. Aplikasi ini juga menawarkan fitur pencarian dan bookmark, yang memudahkan Anda menemukan file yang sedang Anda cari.
Cara Membuka Password File Excel
Jika Anda memiliki file Excel yang dikunci dengan kata sandi dan Anda lupa kata sandinya, maka Anda dapat menggunakan alat online untuk membuka file tersebut. Salah satu alat populer adalah Passper untuk Excel. Alat ini dapat membuka file Excel yang terkunci dalam beberapa menit tanpa memerlukan kata sandi.
Untuk menggunakan Passper untuk Excel, Anda harus mengunjungi situs web mereka dan mengunduh alatnya. Setelah menginstal alat, Anda akan diminta untuk memilih file Excel yang ingin Anda buka. Setelah memilih file, alat ini akan memulai proses membuka file Excel. Setelah selesai, Anda dapat mengakses konten file Excel seperti biasa.
Jika Anda lebih memilih untuk tidak menggunakan alat online, maka Anda dapat mencoba menggunakan metode manual untuk membuka file Excel yang terkunci. Ada beberapa metode yang dapat Anda gunakan:
- Gunakan sandi default
- Buka file Excel sebagai file teks
- Gunakan alat pemulihan sandi pihak ketiga
- Minta bantuan dari pembuat file Excel
Aplikasi Excel Membuat Ranking Nilai
Jika Anda adalah seorang guru atau dosen, maka mungkin Anda ingin membuat ranking nilai untuk siswa Anda. Ada beberapa aplikasi Excel yang tersedia yang dapat membantu Anda membuat ranking nilai dengan mudah. Salah satu aplikasi yang populer adalah Microsoft Excel.
Dalam Excel, Anda dapat menggunakan rumus RANK.AVG atau RANK.EQ untuk membuat ranking nilai. Dalam rumus ini, Anda perlu memberikan rentang sel yang berisi skor siswa dan skor bagiannya. Excel akan menggunakan rumus ini untuk memberikan nilai ranking kepada setiap siswa.
Dalam contoh di atas, sel C2 dan C3 berisi skor-skor siswa, dan sel D2 dan D3 berisi skor bagiannya. Dengan menggunakan rumus RANK.AVG atau RANK.EQ, kita dapat membuat ranking nilai seperti yang terlihat di kolom “Ranking”.
Cara Membuka File Excel yang Terkunci Tanpa Aplikasi
Terkadang file Excel mungkin terkunci tanpa kata sandi. Jika itu terjadi, maka Anda dapat mengikuti langkah-langkah di bawah ini untuk membuka file Excel yang terkunci tanpa aplikasi pihak ketiga.
- Buka File Explorer dan cari file Excel yang terkunci.
- Klik kanan pada file dan pilih “Rename”.
- Ubah ekstensi file Excel dari .xlsx atau .xls menjadi .zip.
- Buka file zip dengan File Explorer.
- Cari folder “xl” dan buka.
- Cari file “workbook.xml”.
- Buka file “workbook.xml” dengan aplikasi text editor seperti Notepad atau Wordpad.
- Cari tag “<workbookProtection>”.
- Hapus tag “<workbookProtection>” dan “</workbookProtection>”.
- Simpan file “workbook.xml”.
- Zip kembali folder “xl”.
- Ubah ekstensi file dari .zip menjadi .xlsx atau .xls.
- Buka file Excel yang terkunci.
FAQ
1. Bagaimana cara memformat sel di Excel?
Untuk memformat sel di Excel, ikuti langkah-langkah di bawah ini:
- Pilih sel atau sel yang ingin Anda format.
- Jika Anda ingin memformat sel dengan warna latar belakang, pilih “Fill Color” di tab “Home” dan pilih warna yang diinginkan.
- Jika Anda ingin memformat sel dengan font yang berbeda, pilih “Font” di tab “Home” dan pilih font yang diinginkan.
- Jika Anda ingin mengatur tata letak sel, pilih “Alignment” di tab “Home” dan pilih opsi yang diinginkan.
2. Bagaimana cara menghitung persentase di Excel?
Untuk menghitung persentase di Excel, ikuti langkah-langkah di bawah ini:
- Selidiki data yang ingin Anda hitung persentasenya.
- Gunakan rumus =(nilai yang ingin dihitung / total nilai) *100.
- Format hasil dengan memilih “Percentage” di tab “Home”.