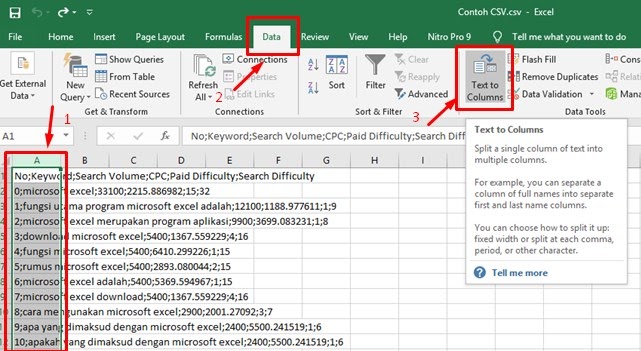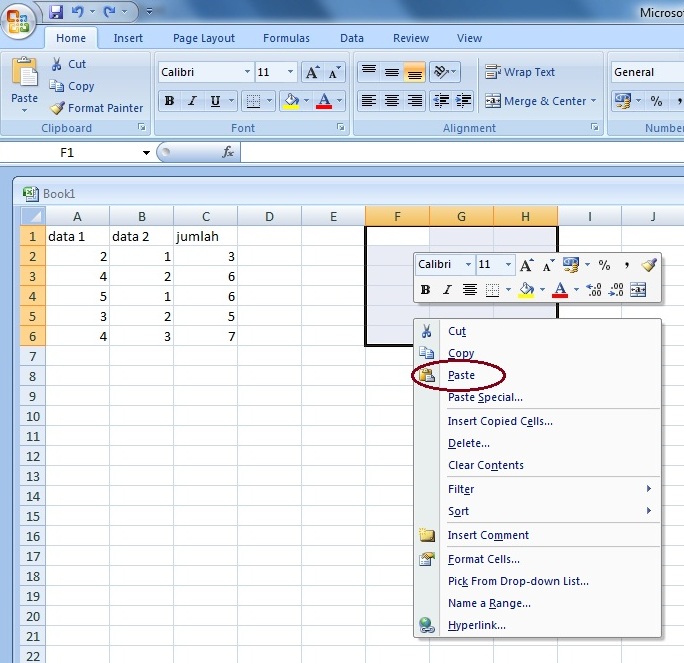Lebih dari sekedar program pengolah angka, Excel memungkinkan Anda untuk melakukan berbagai tugas penting, seperti memisahkan isi sel menjadi beberapa baris untuk membuat data lebih mudah dibaca. Dalam artikel ini, kami akan membahas cara untuk melakukan tugas penting ini. Kami juga akan memberikan panduan langkah demi langkah tentang cara mengkopy sel dan memahami cara mendefinisikan dan menggunakan variabel dalam Sketch. Artikel ini akan memberikan panduan dalam format HTML, dengan gambar dan FAQ.
Cara Memisahkan Isi Sel Menjadi Beberapa Baris di Excel
Seringkali, saat mengolah data di Excel, Anda mungkin memberikan informasi yang lebih spesifik dalam satu sel, seperti alamat atau deskripsi produk. Namun, terkadang Anda mungkin ingin memisahkan informasi tersebut ke beberapa baris untuk membuat data yang lebih mudah dibaca.
Berikut adalah langkah-langkah untuk memisahkan isi sel menjadi beberapa baris di Excel:
- Pilih sel yang ingin Anda pisahkan.
- Klik kanan dan pilih “Format Cells”.
- Pilih tab “Alignment”.
- Pilih “Wrap text” dan “Shrink to fit cell size”.
- Anda dapat mengedit masing-masing baris teks seperti yang Anda inginkan.
Misalnya, jika Anda ingin memisahkan alamat dalam satu sel, Anda dapat menulis alamat di baris pertama, kota di baris kedua, dan kode pos di baris ketiga. Dengan melakukan ini, data akan lebih mudah dibaca dan dimengerti.
Cara Mengkopy Cell di MS Excel Dengan Mudah
Salah satu fitur paling dasar dan berguna di Excel adalah kemampuan untuk mengkopy sel. Ini sangat berguna ketika Anda ingin menciptakan daftar atau tabel besar dengan data yang serupa.
Berikut adalah langkah-langkah untuk mengkopy cell di Excel:
- Pilih sel atau sel yang ingin Anda kopy.
- Pilih “Copy” di menu “Home” atau gunakan tombol pintasan Ctrl + C.
- Pilih sel atau sel mana pun tempat Anda ingin menempelkan data yang telah Anda kopy.
- Pilih “Paste” di menu “Home” atau gunakan tombol pintasan Ctrl + V.
Dalam beberapa kasus, Anda mungkin ingin mengkopy formula yang ada di suatu sel, bukan hanya nilainya. Untuk melakukan ini, cukup gunakan opsi “Paste Special” di menu “Home” dan pilih “Formulas”.
Memahami Cara Mendefinisikan dan Menggunakan Variabel Dalam Sketch
Sketch adalah salah satu program desain grafis yang paling populer dan digunakan oleh banyak desainer profesional. Salah satu fitur penting dalam program ini adalah kemampuan untuk mengatur dan menggunakan variabel.
Berikut adalah beberapa tips untuk mendefinisikan dan menggunakan variabel dalam Sketch:
- Untuk mendefinisikan variabel, Anda dapat memilih objek atau teks di dalam dokumen Anda dan memilih “Create Style” di panel “Styles”.
- Pilih jenis variabel (contoh: warna atau ukuran teks) dan tentukan nilai standar.
- Anda dapat menggunakan variabel di seluruh dokumen Anda dengan mengubah nilai variabel di panel “Styles”.
- Jika Anda ingin menghubungkan variabel dengan elemen lain di dokumen Anda (misalnya, membuat beberapa elemen menggunakan warna yang sama), gunakan “Shared Style”.
Dengan cara ini, Anda dapat membuat desain yang konsisten dan mudah dikelola dalam Sketch.
FAQ
Pertanyaan: Bagaimana saya dapat menghapus variabel di Sketch?
Jawaban: Anda dapat menghapus variabel dengan mengklik tanda silang di sebelah variabel di panel “Styles”. Harap dicatat bahwa tindakan ini akan menghapus variabel dari seluruh dokumen Anda.
Jawaban: “Shared Style” adalah cara untuk membuat gaya yang dapat digunakan di beberapa elemen dalam dokumen Anda. Misalnya, jika Anda ingin membuat dua tombol dengan warna yang sama, Anda dapat membuat “Shared Style” untuk warna tombol dan menerapkannya pada kedua tombol tersebut. Jika Anda ingin mengubah warna tombol di kemudian hari, Anda dapat mengubah satu “Shared Style” dan perubahan akan otomatis diterapkan pada kedua tombol tersebut.
Video Tutorial: Cara Memisahkan Isi Sel Menjadi Beberapa Baris di Excel
Berikut adalah video tutorial tentang cara memisahkan isi sel menjadi beberapa baris di Excel:
Dalam video ini, Anda akan melihat langkah-langkah untuk memisahkan informasi dalam satu sel menjadi beberapa baris di Excel. Tutorial ini akan membantu Anda membuat data lebih mudah dibaca dan dimengerti.
Ringkasan
Dalam artikel ini, kami telah memberikan panduan langkah demi langkah tentang cara memisahkan isi sel menjadi beberapa baris di Excel, cara mengkopy cell di Excel, dan bagaimana menggunakan variabel dalam Sketch. Kami juga telah memberikan FAQ dan video tutorial tentang cara memisahkan isi sel menjadi beberapa baris di Excel. Dengan menggunakan panduan ini, Anda akan memiliki kemampuan untuk mengembangkan lebih lanjut keterampilan Anda dalam penggunaan Excel dan Sketch.