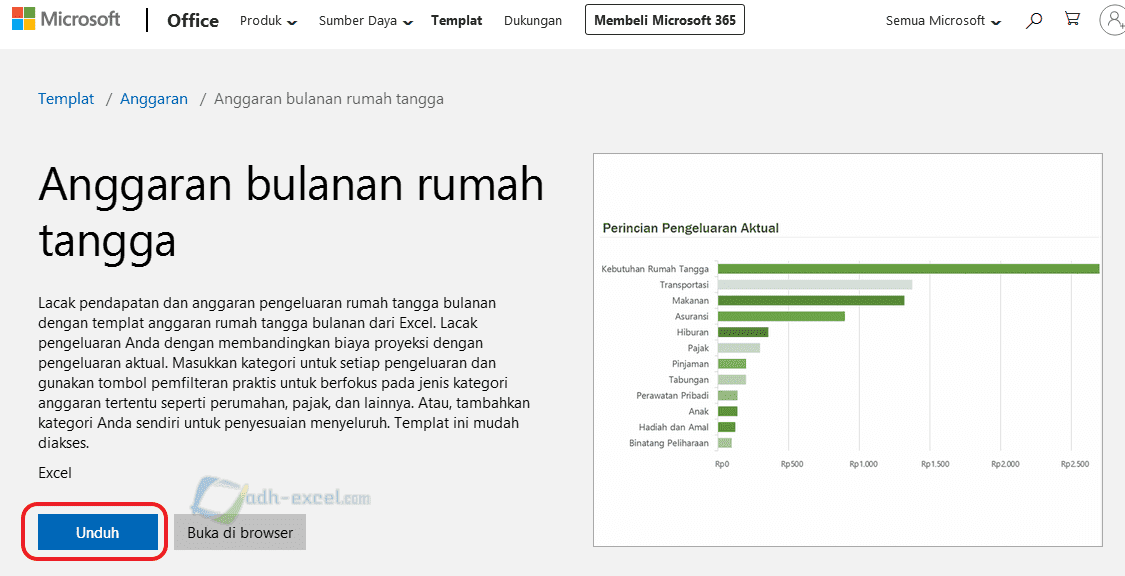Microsoft Excel adalah salah satu aplikasi pengolah data yang paling populer dan sering digunakan dalam dunia bisnis maupun akademik. Microsoft Excel merupakan program spreadsheet yang digunakan untuk mengolah dan menganalisis data dengan mudah dan cepat. Dalam aplikasi Microsoft Excel terdapat berbagai fitur dan rumus yang sangat membantu dalam mengolah data.
Cara Mencari Data Yang Sama di Microsoft Excel Dengan Rumus atau Fungsi
Ketika bekerja dengan data di Excel, Anda mungkin perlu mencari data dengan nilai tertentu atau mencari data yang sama dalam dua kolom. Untuk menyelesaikan tugas ini, Excel menawarkan fungsi pencarian DATA dan fungsi pencarian IF yang memungkinkan Anda untuk mencari dan menemukan data yang sama dengan cepat dan mudah.
Berikut ini adalah cara mencari data yang sama di Excel dengan rumus atau fungsi:
Menggunakan Fungsi Pencarian Data
Fungsi pencarian DATA memungkinkan Anda untuk mencari dan menemukan nilai tertentu di dalam daftar nilai. Fungsi ini mengembalikan nomor baris di mana nilai ditemukan untuk pertama kalinya. Berikut ini adalah langkah-langkah untuk menggunakan fungsi pencarian DATA:
- Pilih sel di mana Anda ingin menampilkan hasil pencarian Anda.
- Gunakan fungsi pencarian DATA dengan sintaks berikut ini: =MATCH(lookup_value,lookup_array,match_type)
- lookup_value adalah nilai yang ingin Anda cari di dalam daftar nilai.
- lookup_array adalah kolom atau baris tempat Anda ingin mencari nilai.
- match_type menentukan jenis pencarian yang ingin Anda gunakan, seperti pencarian tepat atau pencarian yang lebih dekat.
- Tekan Enter untuk menampilkan hasil pencarian Anda.
Contoh penggunaan fungsi pencarian DATA untuk mencari nilai tertentu di daftar nilai:
Kolom A berisi daftar nilai yang ingin Anda cari, dan kolom B berisi nilai yang ingin Anda temukan. Untuk mencari nilai “Biru” di dalam daftar nilai, gunakan fungsi pencarian DATA dengan sintaks =MATCH(“Biru”,A1:A10,0). Hasilnya adalah nomor baris di mana nilai “Biru” ditemukan untuk pertama kalinya.
Menggunakan Fungsi Pencarian IF
Jika Anda ingin mencari data yang sama dalam dua kolom di Excel, Anda dapat menggunakan fungsi pencarian IF. Fungsi pencarian IF mengembalikan nilai TRUE jika nilai yang ingin Anda cari ditemukan di kedua kolom, dan mengembalikan nilai FALSE jika tidak ditemukan.
Berikut ini adalah langkah-langkah untuk menggunakan fungsi pencarian IF:
- Pilih sel di mana Anda ingin menampilkan hasil pencarian Anda.
- Gunakan fungsi pencarian IF dengan sintaks berikut ini: =IF(range1=range2,”True”,”False”)
- range1 adalah nilai yang ingin Anda cari di kolom pertama.
- range2 adalah nilai yang ingin Anda cari di kolom kedua.
- Tekan Enter untuk menampilkan hasil pencarian Anda.
Contoh penggunaan fungsi pencarian IF untuk mencari data yang sama dalam dua kolom di Excel:
Kolom A berisi nilai yang ingin Anda cari di kolom pertama, dan kolom B berisi nilai yang ingin Anda cari di kolom kedua. Untuk mencari data yang sama dalam kedua kolom, gunakan fungsi pencarian IF dengan sintaks =IF(A1=B1,”True”,”False”). Hasilnya adalah nilai TRUE karena jarak “Liana” ditemukan di kedua kolom.
Cara Mengurutkan Data di Excel Berdasarkan Abjad, Kelas, Tanggal
Sesekali, Anda mungkin perlu mengurutkan data di Excel untuk memudahkan analisis dan interpretasi data. Excel menawarkan berbagai opsi untuk mengurutkan data, termasuk pengurutan berdasarkan abjad, pengurutan berdasarkan kelas, dan pengurutan berdasarkan tanggal.
Pengurutan Berdasarkan Abjad
Ketika Anda memiliki data dalam format teks dan ingin mengurutkannya dalam urutan abjad, ikuti langkah-langkah berikut:
- Pilih kolom yang Anda ingin urutkan.
- Pilih menu Data dan pilih Pengurutan A ke Z atau Z ke A, tergantung pada apakah Anda ingin mengurutkan data dalam urutan abjad atau sebaliknya.
- Tentukan kolom mana yang ingin Anda urutkan dan klik OK.
Pengurutan Berdasarkan Kelas
Jika Anda memiliki data yang terdiri dari kelas atau kategori, seperti tingkat pendidikan atau jenis produk, Anda mungkin ingin mengurutkan data berdasarkan kelas tersebut. Berikut adalah langkah-langkahnya:
- Buat kolom baru di sebelah kanan kolom yang berisi data kelas Anda.
- Ketik angka 1 di sel pertama kolom baru tersebut, dan salin angka tersebut ke bawah seluruh kolom.
- Pilih sel-sel di kolom data dan kolom nomor baru yang ingin Anda urutkan.
- Pilih menu Data dan pilih Urutkan berdasarkan dua kolom.
- Tentukan kolom mana yang ingin Anda urutkan terlebih dahulu, kemudian kolom kedua.
- Klik OK untuk menyelesaikan pengurutan.
Pengurutan Berdasarkan Tanggal
Jika Anda memiliki data tanggal, seperti tanggal transaksi atau tanggal lahir, Anda dapat mengurutkan data berdasarkan tanggal. Berikut adalah langkah-langkahnya:
- Pilih kolom yang berisi data tanggal.
- Pilih menu Data dan pilih Pengurutan A ke Z atau Z ke A, tergantung pada arah pengurutan yang Anda inginkan.
- Tentukan kolom mana yang ingin Anda urutkan berdasarkan tanggal dan klik OK
FAQ
1. Apa itu Microsoft Excel?
Microsoft Excel adalah aplikasi pengolah data yang digunakan untuk mengolah dan menganalisis data dengan mudah dan cepat.
2. Apa saja fitur dan rumus yang tersedia di Microsoft Excel?
Microsoft Excel menawarkan berbagai fitur dan rumus yang sangat membantu dalam pengolahan data, seperti fungsi pencarian DATA, fungsi pencarian IF, pivot table, grafik, dan masih banyak lagi.