Copying data between different software can sometimes be a hassle, especially when it comes to Microsoft Excel and Word. While Excel is a powerful tool for managing and processing data, Word is better for creating well-formatted documents. When it comes to copying data from Excel to Word, there are different approaches that can be taken depending on individual preferences and the nature of the data being copied.
 Cara Mencopy Data di Verval PD ke Excel
Cara Mencopy Data di Verval PD ke Excel
If you need to copy data from a Verval PD file to Excel, the process can be quite simple. First, open the Verval PD file and select the data you want to copy.
- Right-click on the selected data
- Select “Copy”
- Open Microsoft Excel
- Select the cell where you want to paste the data
- Right-click, and select “Paste”
If the data does not appear to be formatted correctly, you can try adjusting the formatting options in Excel.
 Cara Merubah Excel ke Word
Cara Merubah Excel ke Word
If you want to copy data from Excel to Word, there are different ways to do so, depending on individual preferences. One approach is to use the “copy and paste” method as follows:
- Open Microsoft Excel and the worksheet with the data you want to copy
- Select the cells or data you want to copy
- Right-click and select “Copy”
- Open Microsoft Word and select the location where you want to paste the data
- Right-click and select “Paste”
If the data does not appear to be formatted correctly, you can try adjusting the formatting options in Word.
Another way to copy data from Excel to Word is to use the “Paste Special” feature as follows:
- Open Microsoft Excel and the worksheet with the data you want to copy
- Select the cells or data you want to copy
- Right-click and select “Copy”
- Open Microsoft Word and select the location where you want to paste the data
- Right-click and select “Paste Special”
- Select “Microsoft Excel Worksheet Object” or “Microsoft Office Excel Worksheet” from the list of options
- Click “OK”
If the data does not appear to be formatted correctly, you can try adjusting the formatting options in Word.
 Cara Mengcopy Dari Excel Ke Word
Cara Mengcopy Dari Excel Ke Word
If you need to copy data from Excel to Word, there are different methods that can be used depending on individual preferences. One approach is to use the “copy and paste” method:
- Open Microsoft Excel and the worksheet with the data you want to copy
- Select the cells or data you want to copy
- Right-click and select “Copy”
- Open Microsoft Word and select the location where you want to paste the data
- Right-click and select “Paste”
If the data does not appear to be formatted correctly, you can try adjusting the formatting options in Word.
Another way to copy data from Excel to Word is to use the “Paste Special” feature as follows:
- Open Microsoft Excel and the worksheet with the data you want to copy
- Select the cells or data you want to copy
- Right-click and select “Copy”
- Open Microsoft Word and select the location where you want to paste the data
- Right-click and select “Paste Special”
- Select “Microsoft Excel Worksheet Object” or “Microsoft Office Excel Worksheet” from the list of options
- Click “OK”
If the data does not appear to be formatted correctly, you can try adjusting the formatting options in Word.
 Cara Mengcopy Data Dari Excel Ke Excel
Cara Mengcopy Data Dari Excel Ke Excel
If you need to copy data from one Excel file to another, the process can be quite simple. First, open both Excel files.
- Select the data you want to copy
- Right-click and select “Copy”
- In the destination Excel file, select the cell where you want to paste the data
- Right-click and select “Paste”
If the data does not appear to be formatted correctly, you can try adjusting the formatting options in Excel.
 Cara Copy Tabel Dari Excel Ke Word Agar Rapi Dan Tidak Berantakan
Cara Copy Tabel Dari Excel Ke Word Agar Rapi Dan Tidak Berantakan
If you want to copy a table from Excel to Word, there are different ways to do so, depending on individual preferences. One approach is to use the “copy and paste” method as follows:
- Open Microsoft Excel and the worksheet with the table you want to copy
- Select the table
- Right-click and select “Copy”
- Open Microsoft Word and select the location where you want to paste the table
- Right-click and select “Paste”
If the table does not appear to be formatted correctly, you can try adjusting the formatting options in Word.
Another way to copy a table from Excel to Word is to use the “Paste Special” feature as follows:
- Open Microsoft Excel and the worksheet with the table you want to copy
- Select the table
- Right-click and select “Copy”
- Open Microsoft Word and select the location where you want to paste the table
- Right-click and select “Paste Special”
- Select “Microsoft Excel Worksheet Object” or “Microsoft Office Excel Worksheet” from the list of options
- Click “OK”
If the table does not appear to be formatted correctly, you can try adjusting the formatting options in Word.
FAQs
1. Why is the data I copied from Excel to Word not formatted correctly?
The data may not be formatted correctly if the formatting options in Excel and Word are not compatible. You can try adjusting the formatting options in Word and Excel until you get the desired results.
2. Can I copy a table from Excel to Word without losing formatting?
Yes, you can copy a table from Excel to Word without losing formatting. One method is to use the “Paste Special” feature in Word, and select “Microsoft Excel Worksheet Object”.
 Cara Mencopy Data di Verval PD ke Excel
Cara Mencopy Data di Verval PD ke Excel Cara Merubah Excel ke Word
Cara Merubah Excel ke Word Cara Mengcopy Dari Excel Ke Word
Cara Mengcopy Dari Excel Ke Word Cara Mengcopy Data Dari Excel Ke Excel
Cara Mengcopy Data Dari Excel Ke Excel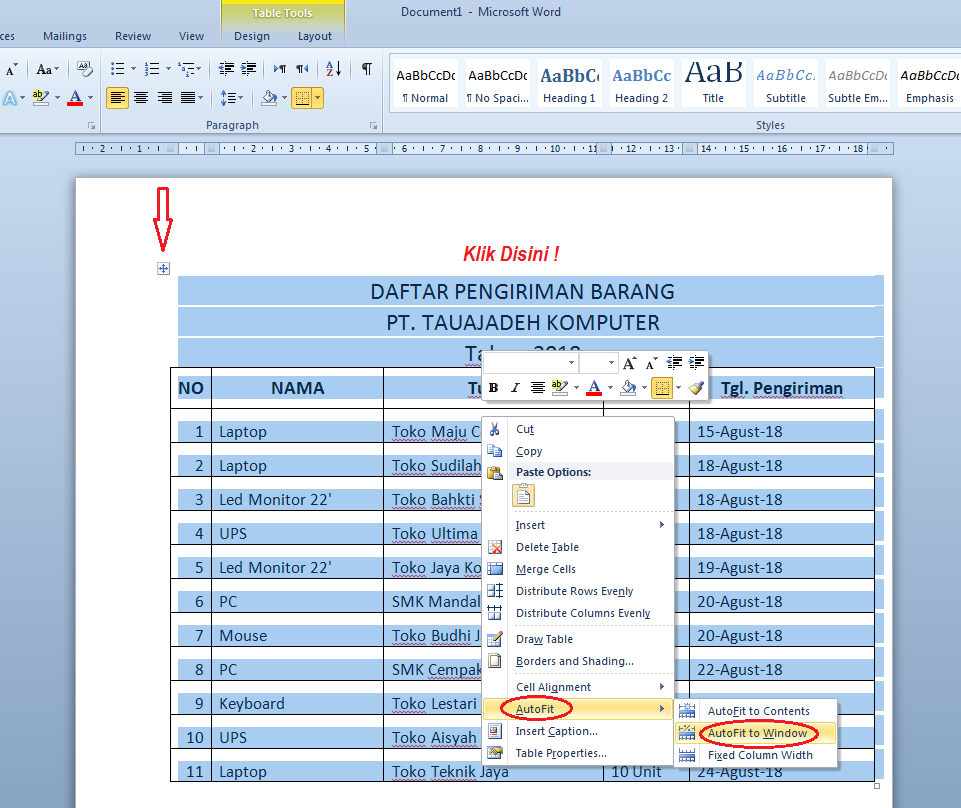 Cara Copy Tabel Dari Excel Ke Word Agar Rapi Dan Tidak Berantakan
Cara Copy Tabel Dari Excel Ke Word Agar Rapi Dan Tidak Berantakan