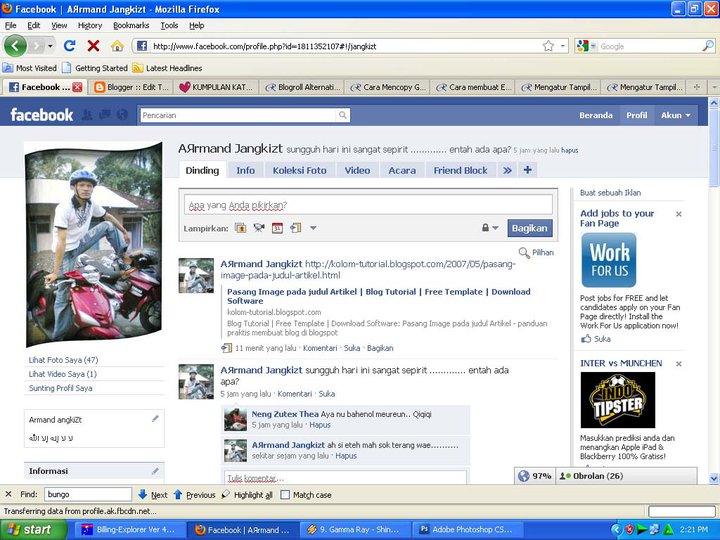Cara Mencopy Gambar di Layar Monitor
1. Gunakan Tombol Print Screen
Tombol Print Screen (PrtScn) adalah tombol pada keyboard yang berfungsi untuk menangkap layar monitor dan menyimpannya dalam bentuk gambar. Untuk menggunakan tombol Print Screen, cukup tekan tombol tersebut ketika ingin menangkap gambar layar monitor. Setelah itu, buka program pengedit gambar seperti Paint atau Adobe Photoshop, lalu tekan tombol “Ctrl+V” untuk melekatkan gambar tadi ke dalam program. Dengan cara ini, kamu sudah berhasil mencopy gambar dari layar monitor.
2. Gunakan Software Pihak Ketiga
Ada banyak software pihak ketiga yang bisa digunakan untuk mencopy gambar dari layar monitor, seperti Snipping Tool dan Greenshot. Snipping Tool adalah program bawaan Windows yang berfungsi untuk menangkap layar dalam bentuk gambar, sedangkan Greenshot adalah software open source yang memiliki fitur lebih lengkap untuk melakukan screencapture. Untuk menggunakan software pihak ketiga, kamu cukup mengunduh dan menginstal program tersebut, lalu ikuti instruksi yang diberikan untuk menangkap gambar dari layar monitor.
FAQ – Pertanyaan dan Jawaban
1. Apakah tombol Print Screen dapat digunakan untuk menangkap gambar seluruh layar atau hanya sebagian saja?
Tombol Print Screen dapat digunakan untuk menangkap seluruh layar monitor, namun jika kamu ingin menangkap sebagian layar saja, kamu bisa menggunakan kombinasi tombol Alt+Print Screen. Dengan cara ini, hanya gambar yang muncul di jendela aktif yang akan ditangkap, bukan seluruh layar monitor.
2. Apakah software pihak ketiga untuk screencapture tersedia secara gratis?
Sebagian besar software pihak ketiga untuk screencapture memang tersedia secara gratis, namun ada juga yang berbayar. Untuk memilih software yang tepat, kamu bisa melakukan riset terlebih dahulu mengenai fitur dan kelebihan masing-masing software sebelum mengunduh dan menginstalnya.
Cara Mencopy Data di Excel
1. Gunakan Fitur Copy dan Paste
Fitur Copy dan Paste pada Excel sangat berguna untuk mencopy dan memindahkan data dari satu sel ke sel lain atau ke file Excel yang berbeda. Caranya mudah, cukup seleksi/masking data yang akan dicopy, lalu tekan tombol “Ctrl+C” atau klik kanan dan pilih opsi “Copy”. Setelah itu, pindahkan kursor ke sel tujuan, lalu tekan tombol “Ctrl+V” atau klik kanan dan pilih opsi “Paste”.
2. Gunakan Fitur AutoFill
Fitur AutoFill pada Excel adalah fitur yang berfungsi untuk menyalin data dan mengisi sel secara otomatis berdasarkan pola atau format yang sudah ditentukan. Misalnya, jika data pada kolom A adalah tanggal-tanggal tertentu, kamu bisa menggunakan fitur AutoFill untuk mengisi kolom B dengan bulan atau tahun yang sesuai. Caranya mudah, cukup seleksi/masking data yang akan diisi, lalu seret kursor ke arah yang diinginkan. Excel secara otomatis akan mengisi sel-sel kosong dengan data yang sesuai.
FAQ – Pertanyaan dan Jawaban
1. Apakah fitur Copy dan Paste dapat digunakan untuk menyalin data antar file Excel yang berbeda?
Ya, fitur Copy dan Paste dapat digunakan untuk menyalin data antar file Excel yang berbeda. Caranya cukup sama seperti ketika menyalin data dalam satu file Excel, hanya saja kamu perlu membuka file Excel tujuan terlebih dahulu sebelum melakukan paste.
2. Apakah fitur AutoFill dapat digunakan untuk mengisi data yang tidak beraturan atau acak?
Fitur AutoFill pada Excel bekerja berdasarkan pola atau format yang sudah ditentukan, sehingga hanya dapat digunakan jika data yang akan diisi memiliki pola atau urutan yang jelas. Jika data yang akan diisi bersifat acak atau tidak beraturan, fitur AutoFill mungkin tidak akan bekerja dengan baik dan kamu perlu mengisi data secara manual.
Cara Mencopy Data Vertikal Menjadi Horisontal atau Sebaliknya
Ada banyak cara untuk mencopy data vertikal menjadi horizontal atau sebaliknya di Excel, namun di sini kita akan membahas cara paling sederhana yaitu dengan menggunakan fitur Transpose.
1. Seleksi/masking data yang akan dicopy
Pertama-tama, kamu perlu seleksi/masking data yang akan dicopy. Misalnya, data yang ingin diubah adalah data pada kolom A1:A5.
2. Salin data yang sudah dipilih
Setelah data sudah dipilih, kamu bisa menggunakan fitur Copy untuk menyalin data tersebut. Caranya sama seperti ketika menyalin data pada Excel secara umum, yaitu dengan menekan tombol “Ctrl+C” atau memilih opsi “Copy” dari menu klik kanan.
3. Tempelkan data pada sel yang diinginkan
Buka lembar kerja Excel baru atau sel kosong di lembar kerja yang sama. Tempelkan data yang sudah dicopy dengan menekan tombol “Ctrl+V” atau memilih opsi “Paste” dari menu klik kanan. Perhatikan bahwa data yang dicopy akan dipaste pada nomor sel yang sama seperti sebelumnya, yaitu sel A1 sampai A5.
4. Gunakan fitur Transpose
Setelah data sudah dicopy ke sel baru, kamu bisa menggunakan fitur Transpose pada Excel. Fitur ini berfungsi untuk memutar data vertikal menjadi horizontal atau sebaliknya. Caranya sangat mudah, cukup pilih opsi Transpose dari menu Paste Special. Menu ini bisa diakses melalui klik kanan dan memilih opsi “Paste Special” atau melalui tombol keyboard “Ctrl+Alt+V”. Setelah itu, centang opsi Transpose pada dialog box yang muncul, lalu klik OK. Data yang tadinya vertikal sekarang sudah berubah menjadi horizontal.
FAQ – Pertanyaan dan Jawaban
1. Apakah fitur Transpose dapat digunakan untuk mengubah data horizontal menjadi vertikal?
Ya, fitur Transpose pada Excel dapat digunakan untuk mengubah data horizontal menjadi vertikal. Caranya cukup sama seperti mengubah data vertikal menjadi horizontal, hanya saja kamu perlu memilih opsi Transpose pada data yang sudah dicopy sebelum melakukan paste.
2. Apakah menggunakan fitur Transpose pada Excel dapat merubah/pengaruh pada data asli?
Tidak, menggunakan fitur Transpose pada Excel tidak akan merubah atau mempengaruhi data asli yang dicopy. Fitur ini hanya akan menggandakan data dan memutar posisi datanya sesuai dengan opsi yang dipilih.
Video Tutorial – Cara Mencopy Data di Excel