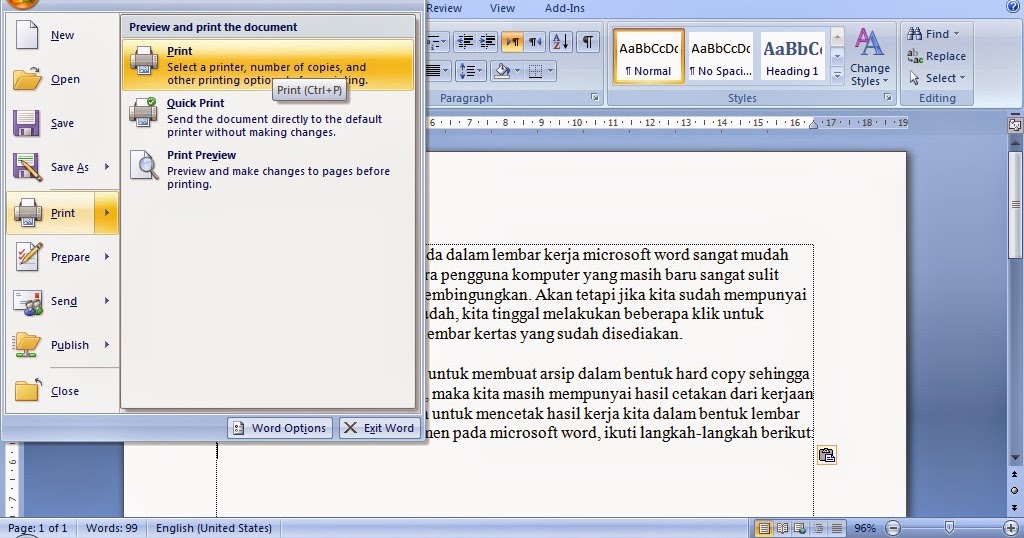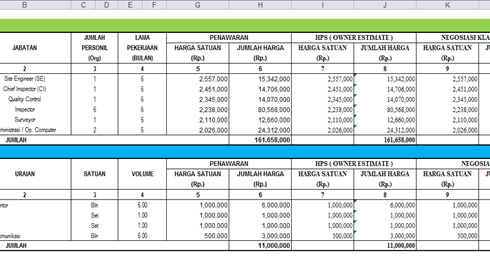Mencetak dokumen adalah tugas yang paling umum dalam kehidupan sehari-hari, terutama dalam lingkungan kantor. Oleh karena itu, penting bagi kita untuk memahami bagaimana cara mencetak dokumen dengan mudah dan efisien. Microsoft Excel dan Microsoft Word adalah dua aplikasi yang sering digunakan untuk membuat dokumen dan mencetaknya. Dalam artikel ini, kami akan memberikan panduan lengkap tentang cara mencetak dokumen di Microsoft Excel dan Microsoft Word untuk membantu Anda menyelesaikan tugas cetak dengan tepat waktu dan tanpa kesulitan.
Cara Mencetak Dokumen di Microsoft Excel
Microsoft Excel adalah bagian dari paket aplikasi Microsoft Office yang memberikan fungsionalitas spreadsheet. Spreadsheet ini digunakan untuk mengelola dan menghitung data. Selain itu, Microsoft Excel juga dapat digunakan untuk mencetak data dalam format yang mudah dibaca. Berikut adalah langkah-langkah cara mencetak dokumen di Microsoft Excel:
- Buka dokumen Microsoft Excel yang ingin Anda cetak.
- Pilih File>Print atau tekan tombol keyboard Ctrl + P.
- Anda akan melihat sebuah dialog Print. Di sini, Anda dapat memilih opsi cetakan seperti jumlah salinan, ukuran kertas, dan orientasi cetak.
- Setelah Anda memilih opsi cetakan yang diinginkan, klik Print.
- Proses cetak akan dimulai dan dokumen akan dicetak sesuai dengan opsi cetakan yang Anda pilih.
Cara Mencetak Dokumen di Microsoft Word
Microsoft Word adalah aplikasi pengolah kata yang mencakup fungsionalitas untuk membuat, mengedit, dan mencetak dokumen. Berikut adalah langkah-langkah cara mencetak dokumen di Microsoft Word:
- Buka dokumen Microsoft Word yang ingin Anda cetak.
- Pilih File>Print atau tekan tombol keyboard Ctrl + P.
- Anda akan melihat sebuah dialog Print. Di sini, Anda dapat memilih opsi cetakan seperti jumlah salinan, ukuran kertas, dan orientasi cetak.
- Setelah Anda memilih opsi cetakan yang diinginkan, klik Print.
- Proses cetak akan dimulai dan dokumen akan dicetak sesuai dengan opsi cetakan yang Anda pilih.
FAQ
1. Apakah file PDF dapat dicetak seperti slide PowerPoint?
Iya, file PDF dapat dicetak seperti slide PowerPoint dengan cara mengikuti langkah-langkah ini:
- Buka file PDF di Adobe Acrobat Reader.
- Pilih File>Print atau tekan tombol keyboard Ctrl + P.
- Anda akan melihat sebuah dialog Print. Di sini, Anda dapat memilih opsi cetakan “Multiple” yang akan menampilkan beberapa layout cetak.
- Pilih layout cetak “Handouts” dan sesuaikan jumlah slide yang ingin ditampilkan dalam satu halaman kertas.
- Setelah Anda memilih opsi cetakan yang diinginkan, klik Print.
- Proses cetak akan dimulai dan dokumen akan dicetak sesuai dengan opsi cetakan yang Anda pilih.
2. Bagaimana cara mencetak data dalam Microsoft Excel pada halaman satu kertas penuh?
Untuk mencetak data di Microsoft Excel pada halaman satu kertas penuh, ikuti langkah-langkah berikut:
- Buka dokumen Microsoft Excel yang ingin Anda cetak.
- Pilih File>Print atau tekan tombol keyboard Ctrl + P.
- Anda akan melihat sebuah dialog Print. Di sini, Anda dapat memilih opsi cetakan seperti jumlah salinan, ukuran kertas, dan orientasi cetak.
- Pilih opsi cetakan “Fit Sheet on One Page” untuk menampilkan data di halaman kertas yang sama.
- Setelah Anda memilih opsi cetakan yang diinginkan, klik Print.
- Proses cetak akan dimulai dan dokumen akan dicetak pada satu halaman kertas penuh sesuai dengan opsi cetakan yang Anda pilih.
Video Tutorial: Cara Mencetak Dokumen di Microsoft Excel dan Microsoft Word
Dalam video ini, kami akan menunjukkan cara mencetak dokumen di Microsoft Excel dan Microsoft Word dengan menggunakan opsi cetakan yang berbeda.
Demikianlah tutorial lengkap tentang cara mencetak dokumen di Microsoft Excel dan Microsoft Word. Dengan mengikuti langkah-langkah kami, Anda dapat mencetak dokumen Anda dengan mudah dan efisien. Jika Anda memiliki pertanyaan atau masalah tentang topik ini, jangan ragu untuk meninggalkan komentar di bawah.