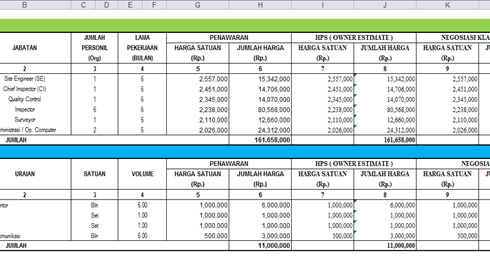Microsoft Excel adalah salah satu aplikasi produktivitas yang sangat digunakan dalam dunia bisnis dan perkantoran. Dalam aplikasi ini banyak sekali fitur-fitur yang dapat membantu pekerjaan administratif menjadi lebih efisien dan terstruktur dengan baik. Salah satu fitur yang sangat berguna adalah fitur mencetak atau print data dalam Microsoft Excel. Pada artikel ini, kita akan membahas cara-cara mencetak atau print data di Microsoft Excel untuk membantu pekerjaan administratif lebih efisien.
Cara Mencetak Data Terpilih di Microsoft Excel
Cara pertama yang akan kita bahas adalah cara mencetak data terpilih di Microsoft Excel. Berikut adalah langkah-langkahnya:
- Pilih data yang ingin dicetak dengan cara mengklik dan menyeret kursor mouse.
- Klik pada menu “File” di pojok kiri atas kemudian pilih “Print” atau tekan tombol “Ctrl + P”.
- Akan muncul menu “Print” yang menampilkan preview data yang akan dicetak. Anda dapat menentukan ukuran kertas, orientasi kertas, serta jumlah lembar yang akan dicetak.
- Setelah selesai menentukan semua pengaturan print, klik tombol “Print” untuk mencetak data.
Cara Mencetak Seluruh Data di dalam Microsoft Excel
Cara kedua yang akan kita bahas adalah cara mencetak seluruh data di dalam Microsoft Excel. Berikut adalah langkah-langkahnya:
- Klik pada menu “File” di pojok kiri atas kemudian pilih “Print” atau tekan tombol “Ctrl + P”.
- Akan muncul menu “Print” yang menampilkan preview data yang akan dicetak. Anda dapat menentukan ukuran kertas, orientasi kertas, serta jumlah lembar yang akan dicetak.
- Setelah selesai menentukan semua pengaturan print, klik tombol “Print” untuk mencetak seluruh data.
FAQ
Berikut adalah beberapa pertanyaan yang mungkin muncul seputar penggunaan fitur mencetak atau print data di Microsoft Excel:
Bagaimana jika data yang ingin dicetak tidak muat di satu lembar kertas?
Jika data yang ingin dicetak tidak muat di satu lembar kertas, Anda dapat menggunakan fitur “Scaling” di menu “Print”. Dengan menggunakan fitur ini, Anda dapat mengecilkan ukuran data agar muat di satu lembar kertas atau memperbesar ukuran data untuk mencetak beberapa halaman dengan potongan yang sama.
Apakah ada extension atau add-on untuk mempermudah mencetak data di Microsoft Excel?
Ya, ada extension atau add-on yang dapat mempermudah proses mencetak data di Microsoft Excel seperti “Print Friendly & PDF” dan “Kutools for Excel”. Extension atau add-on tersebut dapat membantu untuk menghilangkan header dan footer yang tidak dibutuhkan, mengubah warna background kertas menjadi putih, serta memotong kolom atau baris yang tidak diperlukan agar data dapat dicetak dengan lebih mudah.