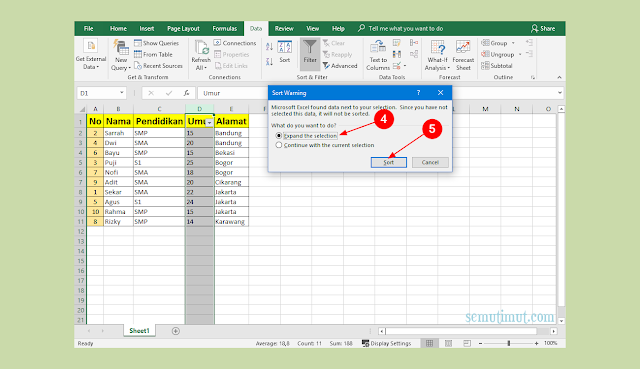Jika Anda bekerja di bidang perbankan, keuangan, atau bisnis, kemungkinan besar Anda sudah familiar dengan Microsoft Excel. Aplikasi ini memiliki banyak fitur yang sangat berguna dalam membuat laporan keuangan dan analisis data. Salah satunya adalah kemampuan untuk mengelompokkan data dengan sangat mudah menggunakan pivot table.
Mengelompokkan Data di Excel
Pivot table adalah salah satu fitur terbaik di Excel untuk mengelompokkan data secara otomatis. Anda dapat menggunakan pivot table untuk memberikan tampilan yang berbeda pada data yang terlalu besar dan kompleks untuk dianalisis atau dipresentasikan dengan cara konvensional.
Cara Membuat Pivot Table
Untuk membuat pivot table, ikuti langkah-langkah berikut:
- Siapkan data yang akan dikelompokkan ke dalam satu tabel.
- Pilih sel dalam tabel yang berisi data yang ingin Anda kelompokkan. Jangan memilih sel kosong atau sel di luar tabel.
- Pergi ke tab “Insert” di menu Excel dan pilih “Pivot Table”.
- Excel akan menampilkan “Create PivotTable” dialog box. Pastikan bahwa pilihan “Select a table or range” sudah dipilih.
- Pilih area data Anda dengan menyeret mouse atau dengan memasukkan range manual pada kolom “Table/Range”.
- Tentukan di mana pivot table harus ditempatkan dalam lembar kerja Anda.
- Klik “OK” untuk membuat pivot table baru.
- Anda akan melihat daftar bidang di sisi kanan pivot table. Seret bidang yang ingin Anda kelompokkan ke area yang tepat. Misalnya, jika Anda ingin mengelompokkan data berdasarkan kategori produk, seret bidang “Product Category” ke area “Rows”.
- Excel akan secara otomatis mengelompokkan data dan menampilkannya dalam pivot table.
- Anda dapat dengan mudah mengubah tampilan pivot table dengan menambahkan bidang baru ke area tertentu atau dengan menghilangkan bidang yang tidak diperlukan.
Contoh Penggunaan Pivot Table
Misalnya, Anda ingin mengelompokkan data penjualan produk di suatu perusahaan. Data yang besar dan kompleks seperti ini dapat sulit dipahami jika hanya dilihat dalam bentuk tabel. Namun, jika Anda menggunakan pivot table, Anda dapat dengan mudah mengelompokkan data berdasarkan kategori produk, waktu penjualan, atau wilayah penjualan.
Dalam contoh ini, kami akan mengelompokkan data berdasarkan kategori produk untuk mengetahui produk mana yang paling banyak dijual selama tahun lalu. Kami memiliki data penjualan produk dalam bentuk tabel yang terlihat seperti berikut:
| Product Name | Category | Quantity Sold | Revenue |
|---|---|---|---|
| Product A | Category 1 | 100 | $1,000 |
| Product B | Category 2 | 200 | $2,000 |
| Product C | Category 1 | 75 | $750 |
| Product D | Category 3 | 150 | $1,500 |
| Product E | Category 2 | 125 | $1,250 |
Untuk membuat pivot table, ikuti langkah-langkah di atas. Setelah pivot table selesai dibuat, seret bidang “Category” ke area “Rows” dan bidang “Revenue” ke area “Values”. Anda akan melihat pivot table yang tampak seperti berikut:
Dalam pivot table ini, Anda dapat dengan mudah melihat bahwa produk dengan kategori 2 adalah yang paling banyak dijual, diikuti oleh produk dengan kategori 3. Bukan hanya itu, Anda juga dapat dengan mudah mengubah tampilan pivot table dengan menambahkan bidang atau menghilangkan bidang yang tidak diperlukan.
FAQ (Frequently Asked Questions)
Pertanyaan 1: Bagaimana saya dapat mengelompokkan data dalam pivot table berdasarkan waktu?
Jawab: Untuk mengelompokkan data dalam pivot table berdasarkan waktu, Anda harus memasukkan bidang tanggal ke dalam pivot table dan menyeret bidang tersebut ke area “Rows”. Excel akan secara otomatis mengelompokkan data berdasarkan bulan, kuartal, atau tahun, tergantung pada rentang tanggal yang Anda gunakan dalam pivot table. Jika Excel tidak mengelompokkan data dengan benar, klik menu “Group Field” pada pivot table dan atur rentang tanggal dan interval yang sesuai dengan kebutuhan Anda.
Pertanyaan 2: Apakah saya bisa melakukan filter pada pivot table?
Jawab: Ya, Anda dapat melakukan filter pada pivot table untuk menampilkan data yang sesuai dengan kriteria tertentu. Pilih bidang yang ingin Anda filter dan seret ke area “Filter”. Anda dapat menggunakan filter saringan, filter kriteria, atau filter manual untuk menampilkan data yang diinginkan. Anda juga dapat menghapus filter dengan mengklik “Clear Filter” pada kotak filter.
Video Tutorial Pivot Table di Excel
Dalam video tutorial di atas, Anda akan diajarkan cara menggunakan pivot table di Excel dalam waktu kurang dari 10 menit. Jadi, jika Anda ingin mempelajari cara mengelompokkan data secara otomatis di Excel dan membuat pivot table Anda sendiri, tonton video tersebut dan pelajari bagaimana cara mengeksplorasi pivot table dengan benar.