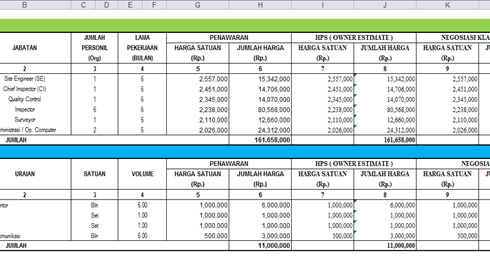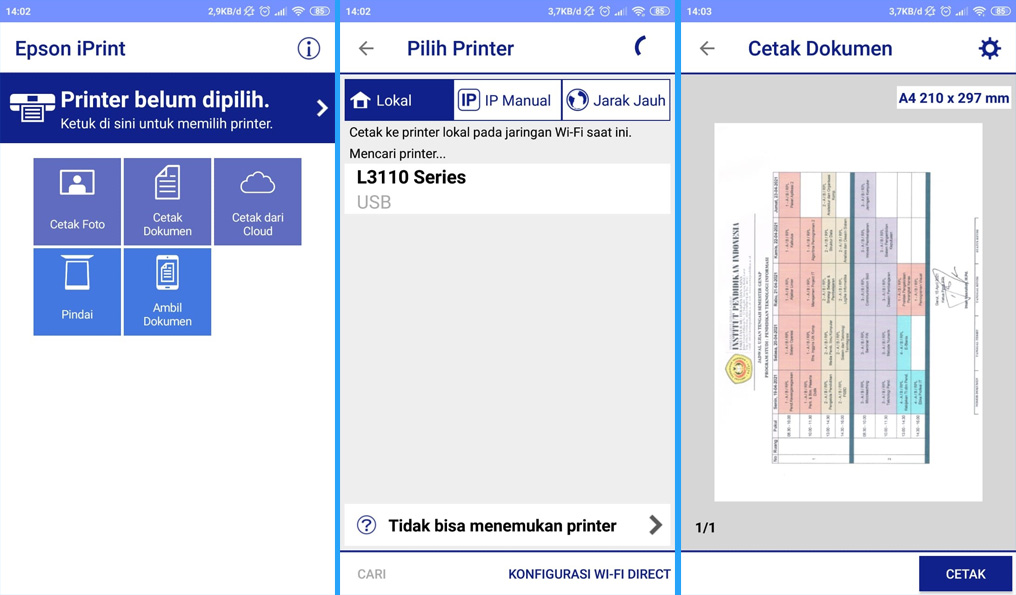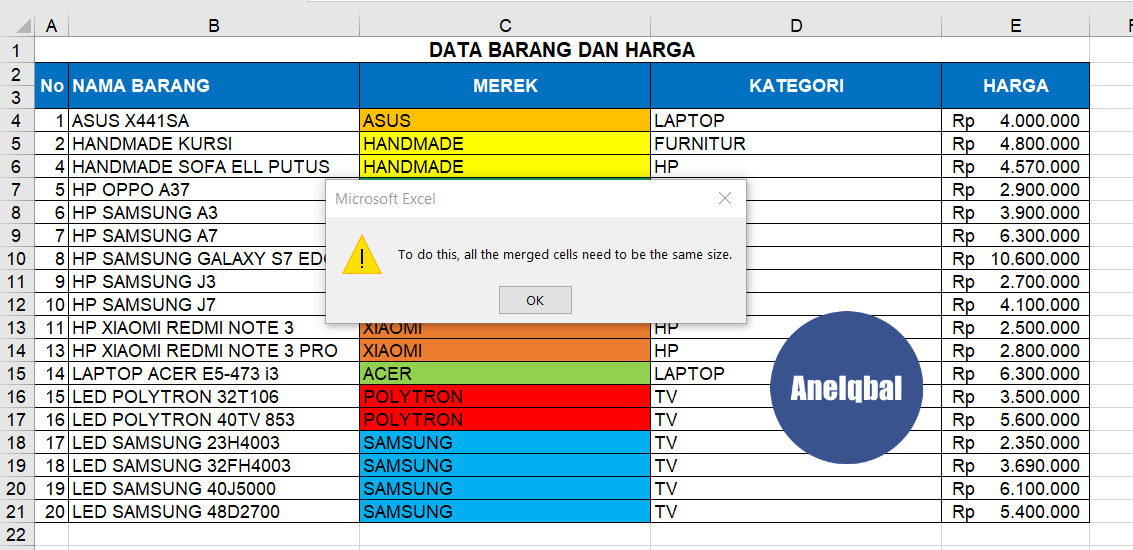Cara Mencetak Atau Print Data Di Microsoft Excel
Microsoft Excel adalah salah satu aplikasi terbaik untuk pengolahan data, termasuk mencetak atau print data yang telah diolah. Berikut ini adalah cara mudah untuk mencetak atau print data di Microsoft Excel:
Langkah 1: Pilih data yang akan dicetak
Pilih data yang akan dicetak dengan menyorot sel-sel atau area data yang ingin dicetak. Jika ingin mencetak semua lembar kerja, bisa juga dengan mengklik tombol “Select All” atau tekan “CTRL + A” pada keyboard.
Buka menu print dengan mengklik tombol “Print” pada menu “File” atau bisa juga dengan menekan “CTRL + P” pada keyboard.
Langkah 3: Atur tampilan dan opsi cetak
Atur tampilan dan opsi cetak, seperti jumlah salinan, orientasi kertas, ukuran kertas, dan area pencetakan (semua lembar atau hanya bagian tertentu). Jangan lupa untuk memilih printer yang digunakan dan mengatur opsi cetak sesuai dengan kebutuhan, seperti warna, tipe kertas, atau bahkan ukuran font.
Langkah 4: Preview dan cetak dokumen
Preview dokumen untuk memeriksa tampilan dan opsi cetak yang telah diatur sebelum mencetak. Jika sudah sesuai, klik tombol “Print” untuk mencetak dokumen. Jangan lupa untuk mengecek kembali hasil cetakan sebelum menyelesaikan proses printing agar tidak terjadi kesalahan.
Bagaimana Cara Mencetak Dokumen Dari HP Menggunakan Printer Epson
Printer merupakan salah satu perangkat komputer yang penting dalam pengolahan data dan dokumen. Untuk mencetak dokumen dari HP menggunakan printer Epson, ikuti langkah-langkah berikut ini:
Langkah 1: Hubungkan printer dengan HP
Hubungkan printer dengan HP dengan menggunakan kabel USB atau melalui jaringan WiFi, tergantung pada jenis printer dan HP yang digunakan. Pastikan juga kedua perangkat telah terhubung dan terdeteksi oleh sistem.
Langkah 2: Buka dokumen yang akan dicetak
Buka dokumen yang akan dicetak dengan menggunakan aplikasi yang sesuai, seperti Microsoft Word, Excel, atau PowerPoint. Pastikan dokumen yang dibuka juga sudah disimpan dalam format yang sesuai dan kompatibel dengan printer.
Langkah 3: Pilih opsi cetak
Pilih opsi cetak dengan menekan tombol “Ctrl + P” pada keyboard atau bisa juga dengan memilih opsi “Cetak” pada menu “File”. Pada jendela cetak, pastikan printer Epson telah dipilih sebagai opsi pencetakan.
Langkah 4: Atur opsi cetak
Atur opsi cetak sesuai dengan kebutuhan, seperti jenis kertas, warna, atau ukuran dokumen. Pastikan opsi yang dipilih sesuai dengan spesifikasi printer Epson yang digunakan.
Langkah 5: Preview dan cetak dokumen
Preview dokumen untuk memeriksa tampilan dan opsi cetak yang telah diatur sebelum mencetak. Jika sudah sesuai, klik tombol “Print” untuk mencetak dokumen.
Cara Mengurutkan Data di Excel
Excel memiliki fitur yang dapat digunakan untuk mengurutkan data secara otomatis. Berikut ini adalah cara mengurutkan data di Excel berdasarkan angka, nama, atau tanggal:
Langkah 1: Pilih data yang akan diurutkan
Pilih data yang akan diurutkan dengan menyorot sel-sel atau area data yang ingin diurutkan. Jika ingin mengurutkan seluruh data dalam tabel, bisa juga dengan mengklik tombol “Select All” atau tekan “CTRL + A” pada keyboard.
Buka fitur “Sort” pada menu “Data” dengan mengklik tombol “Sort & Filter” dan memilih opsi “Sort Descending” atau “Sort Ascending” untuk mengurutkan data secara menurun atau menaik.
Langkah 3: Pilih kolom pengurutan dan tipe urutan
Pilih kolom pengurutan dan tipe urutan, seperti angka, nama, atau tanggal. Jika memilih opsi kustom, dapat juga diatur urutan pengurutan berdasarkan kriteria tertentu.
Langkah 4: Preview dan simpan pengaturan
Preview tampilan pengurutan untuk memastikan hasil pengaturan telah sesuai dengan kebutuhan. Jika sudah sesuai, klik tombol “OK” untuk menyimpan pengaturan pengurutan.
Cara Mengurutkan Data di Excel Berdasarkan Abjad, Kelas, dan Tanggal
Mengurutkan data di Excel tidak hanya berdasarkan angka dan nama saja, tetapi juga dapat berdasarkan abjad, kelas, dan tanggal. Berikut ini adalah cara mengurutkan data di Excel berdasarkan abjad, kelas, dan tanggal:
Langkah 1: Pilih data yang akan diurutkan
Pilih data yang akan diurutkan dengan menyorot sel-sel atau area data yang ingin diurutkan. Jika ingin mengurutkan seluruh data dalam tabel, bisa juga dengan mengklik tombol “Select All” atau tekan “CTRL + A” pada keyboard.
Gunakan fitur “Sort” pada menu “Data” dengan mengklik tombol “Sort & Filter” dan memilih opsi “Custom Sort” untuk mengurutkan data sesuai opsi yang diinginkan.
Langkah 3: Pilih kolom urutan dan atur kriteria
Pilih kolom urutan dan atur kriteria, seperti urutan abjad dari A ke Z atau Z ke A, urutan kelas dari yang tertinggi ke terendah atau sebaliknya, serta urutan tanggal dari yang terlama ke yang terbaru atau sebaliknya.
Langkah 4: Preview dan simpan pengaturan
Preview tampilan pengurutan untuk memastikan hasil pengaturan telah sesuai dengan kebutuhan. Jika sudah sesuai, klik tombol “OK” untuk menyimpan pengaturan pengurutan.
FAQ
Pertanyaan 1: Apa saja fitur yang dapat digunakan untuk mencetak atau print data di Excel?
Jawaban: Beberapa fitur yang dapat digunakan untuk mencetak atau print data di Excel antara lain:
- Mengatur tampilan dan opsi cetak, seperti jumlah salinan, orientasi kertas, ukuran kertas, dan area pencetakan (semua lembar atau hanya bagian tertentu).
- Memilih printer yang digunakan dan mengatur opsi cetak sesuai dengan kebutuhan, seperti warna, tipe kertas, atau bahkan ukuran font.
- Preview dokumen untuk memeriksa tampilan dan opsi cetak yang telah diatur sebelum mencetak.
Pertanyaan 2: Bagaimana cara mengurutkan data di Excel berdasarkan kriteria tertentu?
Jawaban: Untuk mengurutkan data di Excel berdasarkan kriteria tertentu, gunakan fitur “Custom Sort” pada menu “Data” dan pilih kolom urutan serta atur kriteria yang diinginkan.