Excel adalah program spreadsheet yang populer dan banyak digunakan di seluruh dunia. Program ini digunakan untuk mengelola data dan melakukan berbagai tugas terkait data seperti menghitung, mengurutkan, dan menganalisis data dengan mudah. Pada artikel ini, kita akan membahas cara melihat, mengurutkan, dan menghapus data ganda di Microsoft Excel dan lain-lain.
 Cara Melihat dan Mencek Data yang Sudah Selesai diinput, Diisi, Diubah
Cara Melihat dan Mencek Data yang Sudah Selesai diinput, Diisi, Diubah
Saat mengelola data di Microsoft Excel, sangat penting untuk mengetahui cara melihat data yang sudah selesai diinput, diisi, dan diubah. Ada beberapa cara untuk melakukan ini di Excel, dan kita akan membahas salah satunya di sini.
Untuk melihat data yang sudah selesai diinput, diisi, atau diubah di Excel, ikuti langkah-langkah berikut:
- Buka workbook Excel yang berisi data yang ingin Anda cek.
- Pilih seluruh daerah di mana Anda sudah selesai input data.
- Lihat status bar di bagian bawah layar. Status bar akan menampilkan berbagai informasi tentang data yang dipilih.
- Cek informasi di status bar dengan hati-hati untuk memastikan bahwa data sudah selesai diinput, diisi, atau diubah.
Dengan cara ini, Anda dapat dengan mudah melihat dan mencek data yang sudah selesai diinput, diisi, atau diubah di Microsoft Excel.
 Cara Mengurutkan Data di Excel (Sorting Data Angka, Nama, dan Tanggal)
Cara Mengurutkan Data di Excel (Sorting Data Angka, Nama, dan Tanggal)
Salah satu tugas yang paling umum dilakukan di Microsoft Excel adalah mengurutkan data. Ada beberapa cara untuk mengurutkan data di Excel, dan kita akan membahas salah satunya di sini.
Untuk mengurutkan data angka, nama, atau tanggal di Excel, ikuti langkah-langkah berikut:
- Pilih seluruh data yang ingin Anda urutkan.
- Klik tab “Data” di ribbon Excel.
- Di grup “Sort & Filter”, klik ikon “Sort A-Z” atau “Sort Z-A” tergantung pada bagaimana Anda ingin mengurutkan data.
- Excel akan sekarang mengurutkan data Anda berdasarkan kolom yang dipilih.
Dengan cara ini, Anda dapat dengan mudah mengurutkan data angka, nama, atau tanggal di Microsoft Excel.
 Cara Menghapus Data Yang Sama atau Data Ganda di Microsoft Excel
Cara Menghapus Data Yang Sama atau Data Ganda di Microsoft Excel
Menghapus data yang sama atau data ganda adalah tugas penting di Microsoft Excel. Ada beberapa cara untuk menghapus data ganda di Excel, dan kita akan membahas salah satunya di sini.
Untuk menghapus data ganda di Excel, ikuti langkah-langkah berikut:
- Pilih seluruh data Anda.
- Klik tab “Data” di ribbon Excel.
- Di grup “Data Tools”, klik ikon “Remove Duplicates”.
- Excel akan menampilkan kotak dialog yang memungkinkan Anda memilih kolom yang ingin Anda cek untuk data ganda.
- Pilih kolom-kolom yang ingin Anda cek untuk data ganda.
- Klik “OK”.
- Excel akan menghapus data ganda dari daerah yang dipilih.
Dengan cara ini, Anda dapat dengan mudah menghapus data ganda di Microsoft Excel.
![2 Cara Mengelompokkan Data Di Excel Lengkap [Otomatis dan Manual]](data:image/svg+xml,%3Csvg%20xmlns='http://www.w3.org/2000/svg'%20viewBox='0%200%200%200'%3E%3C/svg%3E) 2 Cara Mengelompokkan Data Di Excel Lengkap [Otomatis dan Manual]
2 Cara Mengelompokkan Data Di Excel Lengkap [Otomatis dan Manual]
Salah satu cara untuk mengelompokkan data di Excel adalah dengan menggunakan fitur grouping. Ada dua cara untuk melakukan ini, yaitu secara otomatis dan secara manual.
Cara pertama adalah dengan cara otomatis. Untuk melakukan ini, ikuti langkah-langkah berikut:
- Pilih seluruh data Anda.
- Klik tab “Data” di ribbon Excel.
- Di grup “Outline”, klik ikon “Group”.
- Excel akan otomatis mengelompokkan data Anda berdasarkan kolom yang dipilih.
Cara kedua adalah dengan cara manual. Untuk melakukan ini, ikuti langkah-langkah berikut:
- Buat kolom baru di sebelah kiri data Anda yang akan digunakan untuk gruping.
- Isi kolom baru tersebut dengan nilai grup untuk setiap data. Misalnya, jika Anda ingin mengelompokkan data berdasarkan kota, maka Anda dapat menulis nama kota di kolom baru tersebut untuk setiap baris data.
- Pilih seluruh kolom Anda.
- Klik tab “Data” di ribbon Excel.
- Di grup “Outline”, klik ikon “Group”.
- Excel akan mengelompokkan data Anda berdasarkan kolom yang dipilih.
Dengan cara ini, Anda dapat dengan mudah mengelompokkan data di Microsoft Excel dengan cara otomatis atau manual.
 Bagaimana Cara Mencek Data Lengkap Siswa?, Simak Cara Berikut Ini
Bagaimana Cara Mencek Data Lengkap Siswa?, Simak Cara Berikut Ini
Saat mengelola data siswa di Microsoft Excel, sangat penting untuk memastikan bahwa data sudah lengkap dan tidak ada kesalahan. Ada beberapa cara untuk melakukan ini di Excel, dan kita akan membahas salah satunya di sini.
Untuk memastikan bahwa data siswa sudah lengkap dan tidak ada kesalahan di Microsoft Excel, ikuti langkah-langkah berikut:
- Buka workbook Excel yang berisi data siswa.
- Lihat setiap kolom untuk memastikan bahwa semua data yang diperlukan sudah diisi.
- Cek setiap baris untuk memastikan bahwa tidak ada kesalahan dalam data.
Jika terdapat kesalahan atau data yang tidak lengkap, edit data tersebut untuk memperbaikinya.
FAQ
1. Apa itu Microsoft Excel?
Microsoft Excel adalah program spreadsheet yang digunakan untuk mengelola data dan melakukan berbagai tugas terkait data seperti menghitung, mengurutkan, dan menganalisis data dengan mudah.
2. Apa saja tugas yang umum dilakukan di Microsoft Excel?
Tugas-tugas yang umum dilakukan di Microsoft Excel termasuk menginput data, mengurutkan data, menghapus data ganda, dan mengelompokkan data.
 Cara Melihat dan Mencek Data yang Sudah Selesai diinput, Diisi, Diubah
Cara Melihat dan Mencek Data yang Sudah Selesai diinput, Diisi, Diubah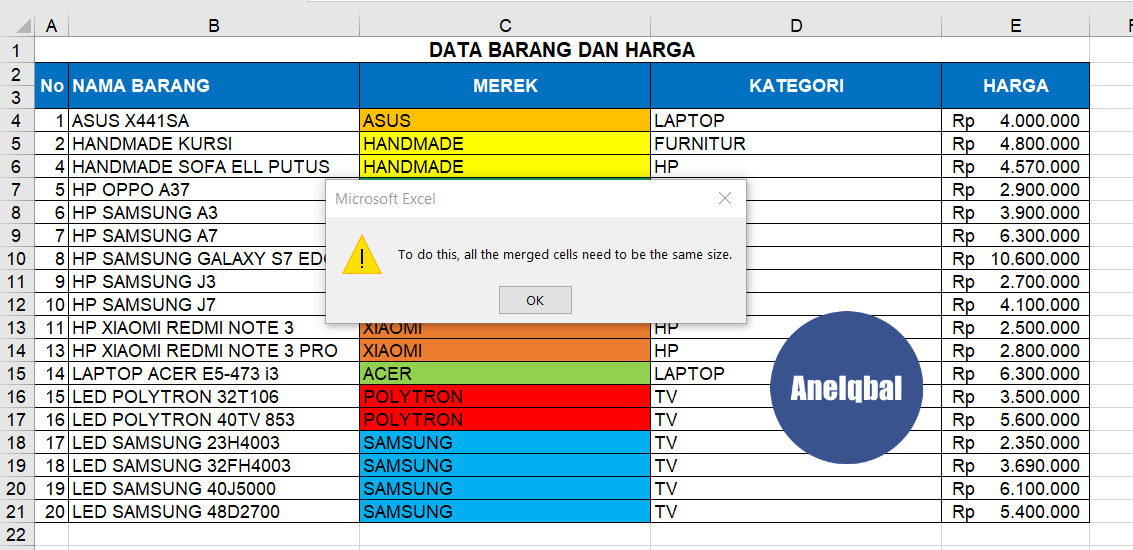 Cara Mengurutkan Data di Excel (Sorting Data Angka, Nama, dan Tanggal)
Cara Mengurutkan Data di Excel (Sorting Data Angka, Nama, dan Tanggal) Cara Menghapus Data Yang Sama atau Data Ganda di Microsoft Excel
Cara Menghapus Data Yang Sama atau Data Ganda di Microsoft Excel![2 Cara Mengelompokkan Data Di Excel Lengkap [Otomatis dan Manual]](https://i0.wp.com/riniisparwati.com/wp-content/uploads/2019/11/Cara-Mengelompokkan-Data-di-Excel-Grouping-Otomatis.png?resize=800%2C500&ssl=1) 2 Cara Mengelompokkan Data Di Excel Lengkap [Otomatis dan Manual]
2 Cara Mengelompokkan Data Di Excel Lengkap [Otomatis dan Manual] Bagaimana Cara Mencek Data Lengkap Siswa?, Simak Cara Berikut Ini
Bagaimana Cara Mencek Data Lengkap Siswa?, Simak Cara Berikut Ini