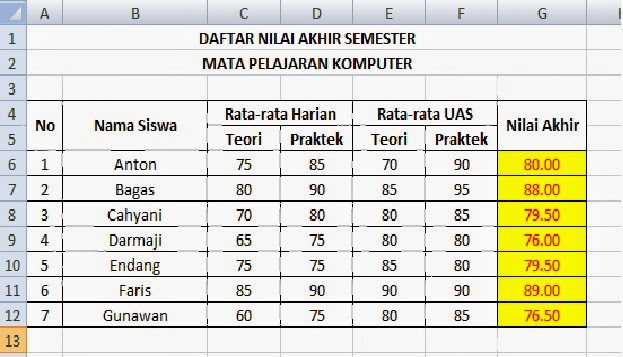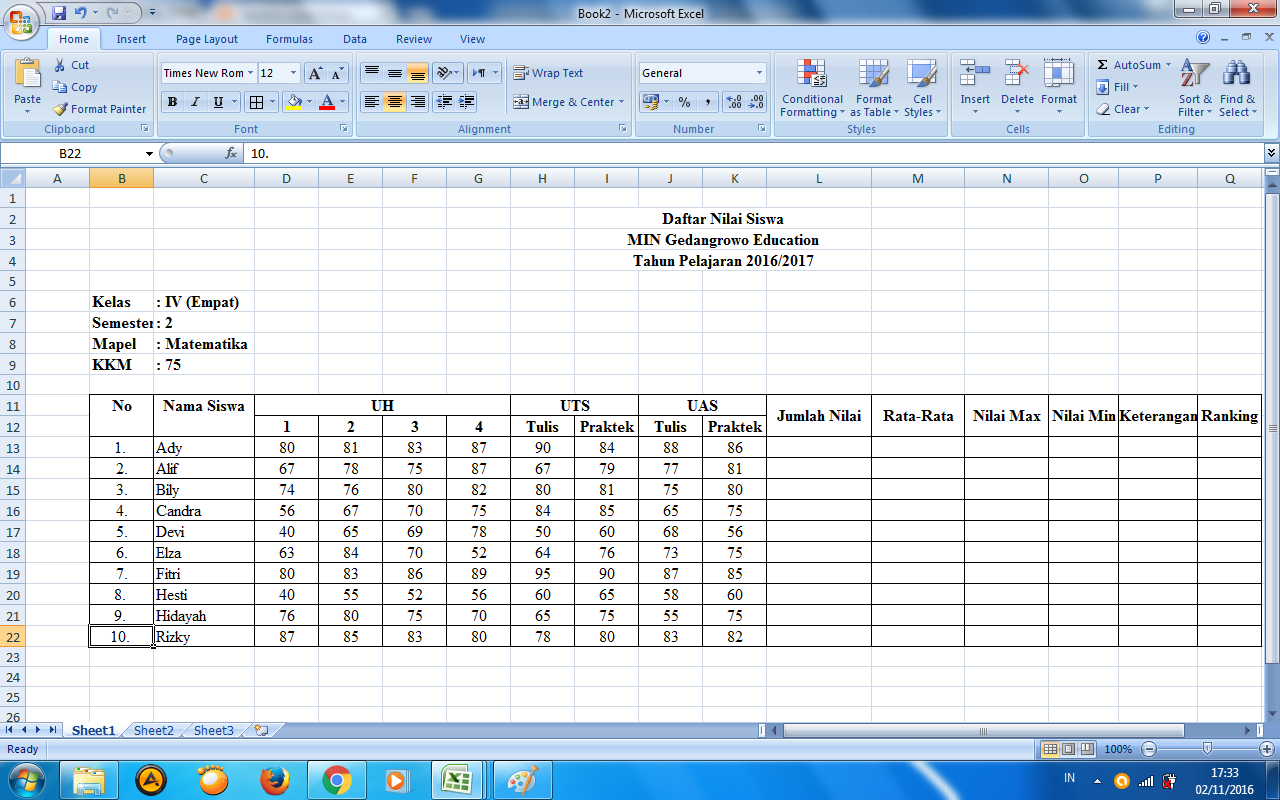Are you looking for ways to optimize your use of Excel? Do you need to create data tables, calculate averages, or find median values? Look no further than this comprehensive guide on Excel tips and tricks!
Creating Employee Data with Excel
Excel is a powerful tool for managing data sets, and this can include employee data. To create an employee data sheet in Excel, start by opening a new document and inputting the necessary columns for employee information. This can include:
- Name
- Job Title
- Department
- Hire Date
- Employee ID
- Salary
- Bonus
- Total Compensation
Once the columns have been created, input the information for each employee. This can be done by manually entering the information or importing a file with the employee data.
Once the employee information has been entered, you can use Excel’s sorting and filtering features to organize the data as needed. For example, you may want to sort the data by employee name or department to make it easier to find specific information. You can also use Excel’s conditional formatting feature to highlight data that meets specific criteria, such as employees who have received a bonus.
Calculating Averages with Excel
Excel is also ideal for calculating averages, which can be useful in a variety of settings. To calculate an average in Excel, start by selecting the cell where you want to display the average. Then, use the AVERAGE formula to calculate the average. For example, if you want to calculate the average of a set of values in cells A1 through A10, you would use the formula:
=AVERAGE(A1:A10)
This will calculate the average of the values in cells A1 through A10 and display the result in the selected cell.
You can also use Excel’s built-in functions to calculate other types of averages, such as the median or mode.
Finding the Median in Excel
The median is the middle value in a set of data, and Excel makes it easy to find. To calculate the median in Excel, start by selecting the cell where you want to display the median. Then, use the MEDIAN formula to calculate the median. For example, if you want to calculate the median of a set of values in cells A1 through A10, you would use the formula:
=MEDIAN(A1:A10)
This will calculate the median of the values in cells A1 through A10 and display the result in the selected cell.
You can also use Excel’s conditional formatting feature to highlight the median value in a data set.
Frequently Asked Questions
Q: Can you use Excel to create charts and graphs?
A: Yes, Excel is a great tool for creating charts and graphs. To create a chart or graph in Excel, start by selecting the data you want to include in the chart or graph. Then, click on the “Insert” tab and select the type of chart or graph you want to create. Excel offers a variety of chart and graph types, including bar charts, line charts, pie charts, and more.
Q: Can you use Excel to analyze data sets?
A: Yes, Excel is a powerful tool for analyzing data sets of any size. With Excel, you can sort, filter, and analyze data to identify trends and patterns. You can also use Excel’s built-in functions to calculate averages, medians, modes, and other statistics. Additionally, Excel offers a variety of visualization tools, such as charts and graphs, that can help you better understand your data.
Conclusion
Excel is a versatile tool that can be used for a variety of data management tasks, including creating employee data sheets, calculating averages, and finding medians. By mastering the basics of Excel and exploring its extensive features, you can become a proficient data analyst and create informative reports and presentations. With this guide, you have the knowledge you need to take your Excel skills to the next level!