Microsoft Excel adalah salah satu aplikasi yang sangat populer untuk mengatur dan menganalisis data. Tidak hanya itu, Excel juga memiliki fitur VBA atau Visual Basic for Applications, yang memungkinkan pengguna untuk mengotomatiskan tugas-tugas tertentu dan membuat fungsi-fungsi khusus.
 Cara Menggunakan VBA di Excel 2010
Cara Menggunakan VBA di Excel 2010
VBA memungkinkan pengguna untuk membuat makro atau skrip yang mengotomatiskan tugas-tugas tertentu dalam Excel. Berikut adalah beberapa langkah sederhana untuk menggunakan VBA:
- Buka Excel 2010 dan buat dokumen baru.
- Klik tab ‘Developer’ di menu utama Excel. Jika tab Developer tidak terlihat, Anda perlu mengaktifkannya terlebih dahulu dengan mengikuti petunjuk cara mengaktifkan VBA di Excel 2010.
- Pada tab Developer, klik tombol ‘Visual Basic’ untuk membuka editor VBA.
- Dalam editor VBA, Anda dapat mulai menulis kode untuk fungsi atau makro yang ingin Anda buat.
- Jika Anda membutuhkan bantuan, Excel menyediakan dokumentasi resmi untuk VBA.
Itulah beberapa langkah sederhana untuk menggunakan VBA di Excel 2010. Dengan menguasai VBA, Anda dapat membuat fungsi dan makro yang dapat menghemat waktu dan meningkatkan produktivitas Anda saat bekerja dengan data.
 Cara Mengaktifkan VBA di Excel 2013
Cara Mengaktifkan VBA di Excel 2013
Jika Anda menggunakan Excel 2013, mungkin Anda tidak dapat melihat tab Developer di menu utama. Berikut ini cara mengaktifkannya:
- Buka Excel 2013 dan buka dokumen baru.
- Klik ‘File’ di menu utama dan pilih ‘Options’ di menu popup.
- Pilih ‘Customize Ribbon’ di tab sebelah kiri.
- Pada bagian kanan, akan ada daftar tab dan panel yang terlihat. Centang kotak terkait dengan tab Developer, yang berada di bagian bawah daftar.
- Klik OK untuk menyimpan pengaturan Anda.
- Setelah itu, Anda akan melihat tab Developer di menu utama Excel 2013.
Dengan mengaktifkan tab Developer, Anda sekarang dapat memanfaatkan fitur VBA untuk membuat makro dan fungsi khusus di Excel 2013.
 Jenis dan Cara Penggunaan Wildcard dalam Microsoft Excel
Jenis dan Cara Penggunaan Wildcard dalam Microsoft Excel
Wildcard atau karakter joker dapat berguna saat mencari nilai atau data tertentu di Excel. Wildcard yang umum digunakan adalah ‘*’ (bintang) dan ‘?’ (tanda tanya).
‘*’ digunakan untuk menemukan nilai atau data yang memuat karakter tertentu. Misalnya, jika Anda mencari data yang mengandung kata ‘excel’, Anda dapat menggunakan kode sebagai berikut:
=LOOKUP("*excel*",A1:A10)
Kode ini akan menemukan data di dalam rentang A1:A10 yang mengandung kata ‘excel’ di mana saja.
‘?’ digunakan untuk menemukan nilai atau data yang memiliki karakter tertentu di suatu posisi. Misalnya, jika Anda mencari data yang berisi dua karakter di awal dan tiga karakter di akhir, Anda dapat menggunakan kode sebagai berikut:
=LOOKUP("???(tiga karakter terakhir)",A1:A10)
Kode ini akan mencari data di dalam rentang A1:A10 yang memiliki dua karakter di awal dan tiga karakter di akhir.
Wildcard dapat sangat berguna ketika bekerja dengan data yang besar dan kompleks, karena memberikan kemampuan pencarian yang lebih fleksibel.
 Script VBA Cara Menggabungkan Beberapa File Excel dalam Satu Sheet
Script VBA Cara Menggabungkan Beberapa File Excel dalam Satu Sheet
Ada kalanya Anda ingin menggabungkan beberapa file Excel menjadi satu lembar kerja, agar lebih mudah dikelola dan dianalisis. Berikut ini adalah kode sederhana yang dapat Anda gunakan untuk menggabungkan file-file tersebut:
Sub MergeExcelFiles()
Dim path As String, fname As String, sheet As String, total As Integer
Dim wb As Workbook, destWB As Workbook
path = InputBox("Enter Folder Path")
sheet = InputBox("Enter Sheet Name")
fname = Dir(path & "\*.xls*")
Set destWB = Workbooks.Add(xlWBATWorksheet)
Do While fname <> ""
Set wb = Workbooks.Open(path & "\" & fname)
wb.Worksheets(sheet).Copy after:=destWB.Sheets(destWB.Sheets.Count)
wb.Close savechanges:=False
fname = Dir()
total = total + 1
Loop
MsgBox "Merged " & total & " Excel files into one."
End Sub
Langkah-langkah untuk menggunakan kode ini adalah:
- Buat file Excel kosong baru untuk menampung lembar kerja yang digabungkan.
- Salin kode VBA dan tempelkan ke dalam editor VBA.
- Ubah variabel path dan sheet sesuai kebutuhan Anda.
- Jalankan kode dan tunggu hingga proses selesai.
Dalam kode di atas, Anda diminta untuk memasukkan jalur folder dan nama lembar kerja setiap kali kode dijalankan. Jadi, kode ini dapat digunakan untuk menggabungkan berbagai file Excel dengan sheet yang berbeda-beda ke dalam satu lembar kerja baru.
![[Tutorial] Cara Membuat Vba Di Excel Beserta Gambar - Tutorial Ms. Word](data:image/svg+xml,%3Csvg%20xmlns='http://www.w3.org/2000/svg'%20viewBox='0%200%200%200'%3E%3C/svg%3E) [Tutorial] Cara Membuat VBA di Excel Beserta Gambar – Tutorial Ms. Word
[Tutorial] Cara Membuat VBA di Excel Beserta Gambar – Tutorial Ms. Word
Bagi Anda yang ingin mempelajari lebih lanjut tentang VBA di Excel, ada banyak sumber daya online yang tersedia. Salah satunya adalah tutorial Microsoft Excel resmi, dan berikut adalah salah satu contohnya:
- Buka Excel dan buat dokumen baru.
- Buka menu Developer dan pilih ‘Visual Basic’.
- Anda akan melihat jendela editor VBA. Klik ‘Insert’ lalu pilih ‘Module’.
- Pada jendela editor, tulis kode sederhana seperti ‘MsgBox “Hello World!”‘.
- Klik menu Run dan pilih ‘Run Sub/UserForm’ atau tekan tombol F5.
- Pesan ‘Hello World!’ akan muncul di layar Anda.
Tutorial ini dapat membantu pemula memulai dengan VBA di Excel. Selain itu, Anda juga dapat menemukan berbagai tutorial dan sumber daya terbaik lainnya untuk membantu Anda menguasai VBA di Excel.
FAQ:
1. Apa itu VBA di Excel?
VBA atau Visual Basic for Applications adalah bahasa pemrograman yang digunakan untuk mengotomatiskan tugas-tugas tertentu dan membuat fungsi khusus di Microsoft Excel.
2. Mengapa VBA penting dalam Excel?
VBA penting dalam Excel karena memungkinkan pengguna mengotomatiskan tugas-tugas tertentu, membuat fungsi khusus yang dapat meningkatkan produktivitas, dan mengubah Excel dari sekadar aplikasi pengolah data menjadi platform yang sangat dinamis dan fleksibel.
Video Tutorial:
Berikut ini adalah video tutorial yang dapat membantu Anda mempelajari lebih lanjut tentang VBA di Excel:
Video di atas menjelaskan tentang dasar-dasar VBA di Excel, termasuk cara membuat fungsi sederhana dan mengotomatiskan tugas-tugas.
 Cara Menggunakan VBA di Excel 2010
Cara Menggunakan VBA di Excel 2010 Cara Mengaktifkan VBA di Excel 2013
Cara Mengaktifkan VBA di Excel 2013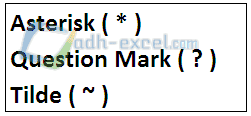 Jenis dan Cara Penggunaan Wildcard dalam Microsoft Excel
Jenis dan Cara Penggunaan Wildcard dalam Microsoft Excel Script VBA Cara Menggabungkan Beberapa File Excel dalam Satu Sheet
Script VBA Cara Menggabungkan Beberapa File Excel dalam Satu Sheet![[Tutorial] Cara Membuat Vba Di Excel Beserta Gambar - Tutorial Ms. Word](https://www.latihanexcel.com/wp-content/uploads/2019/05/Belajar-VBA-excel.png) [Tutorial] Cara Membuat VBA di Excel Beserta Gambar – Tutorial Ms. Word
[Tutorial] Cara Membuat VBA di Excel Beserta Gambar – Tutorial Ms. Word