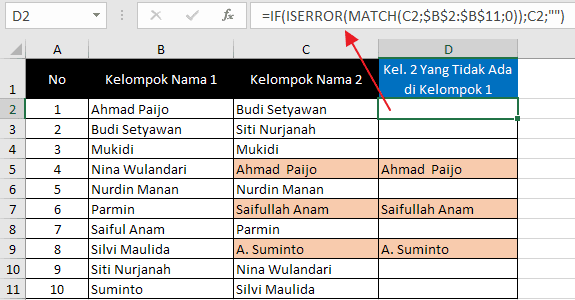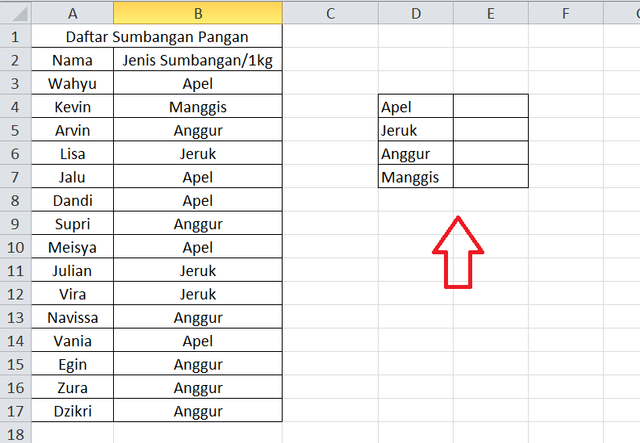Excel adalah salah satu aplikasi komputer yang paling banyak digunakan di dunia untuk membantu dalam pengelolaan data. Dalam penggunaan sehari-hari, kita seringkali harus mencari dan menyusun data, serta melakukan perhitungan dan analisis. Untuk memudahkan tugas tersebut, Excel menyediakan berbagai macam fitur dan rumus, salah satunya adalah fitur untuk mencari dan mencocokkan data.
Cara Mencari Nama Yang Sama Di Excel
Jika Anda memiliki dua set data atau lebih dalam Excel dan ingin mencari nama yang sama dalam kedua set data tersebut, maka Anda dapat menggunakan rumus VLOOKUP. Berikut adalah langkah-langkahnya:
- Buat kolom baru di mana Anda ingin menampilkan hasil pencarian.
- Ketikkan rumus VLOOKUP di dalam sel pertama dari kolom tersebut. Rumus VLOOKUP memiliki empat argumen, yaitu lookup_value, table_array, col_index_num, dan range_lookup. Lookup_value adalah nilai yang ingin Anda cari di dalam set data. Table_array adalah set data yang ingin Anda telusuri. Col_index_num adalah nomor kolom dari nilai yang Anda ingin kembalikan. Range_lookup adalah opsi pencarian. Jika opsi ini diatur menjadi benar (TRUE) atau dihilangkan, Excel akan mencari nilai terdekat yang lebih kecil dari nilai yang dicari. Jika opsi ini diatur menjadi salah (FALSE), maka Excel akan mencari nilai yang persis sama dengan nilai yang dicari. Sebagai contoh, jika Anda ingin menemukan nama “Andi” di dalam set data yang terdiri dari kolom nama dan kolom usia, maka rumusnya akan terlihat seperti ini: =VLOOKUP(“Andi”,A1:B10,1,FALSE)
- Salin rumus ini ke sel-sel di bawahnya.
- Excel akan mencari nilai yang sama di dalam set data dan menampilkan nilai yang sesuai di kolom yang telah Anda buat.
Dengan menggunakan rumus VLOOKUP, Anda dapat dengan mudah mencari dan menampilkan nilai yang sama dalam dua set data atau lebih di dalam Excel.
Mencari Data Yang Sama Pada Sheet Yang Berbeda
Seringkali kita memiliki beberapa sheet di dalam satu file Excel dan perlu melakukan pencarian data yang sama di antara sheet-sheet tersebut. Berikut adalah langkah-langkah untuk melakukan pencarian data yang sama pada sheet yang berbeda di Excel:
- Masuk ke sheet di mana Anda ingin menampilkan hasil pencarian.
- Buat kolom atau baris baru di mana Anda ingin menampilkan hasil pencarian.
- Ketikkan rumus VLOOKUP di dalam sel pertama dari kolom atau baris tersebut. Agar dapat mencari nilai pada sheet yang berbeda, kita perlu menambahkan nama sheet di depan nilai yang akan dicari. Sebagai contoh, jika kita ingin mencari nama “Andi” di dalam sheet “Sheet1” dan menampilkan usianya di kolom yang telah kita buat di sheet “Sheet2”, maka rumusnya akan terlihat seperti ini: =VLOOKUP(“Andi”,Sheet1!A:B,2,FALSE)
- Salin rumus ini ke sel-sel di bawahnya.
- Excel akan mencari nilai yang sama di dalam sheet yang Anda tentukan dan menampilkan nilai yang sesuai di kolom atau baris yang telah Anda buat di sheet yang lain.
Dengan menggunakan rumus VLOOKUP yang telah dimodifikasi ini, Anda dapat dengan mudah melakukan pencarian data yang sama pada sheet yang berbeda di Excel.
Cara Mengurutkan Data di Excel Berdasarkan Abjad, Kelas, Tanggal
Saat bekerja dengan data di Excel, seringkali kita perlu menyortir data agar dapat menampilkan data dengan urutan yang sesuai dengan kebutuhan kita. Berikut adalah langkah-langkah untuk mengurutkan data di Excel berdasarkan abjad, kelas, atau tanggal:
- Pilih sel-sel di mana data yang ingin Anda urutkan berada.
- Klik tombol “Data” di bagian atas Excel dan pilih “Sort A-Z” atau “Sort Z-A” untuk mengurutkan data berdasarkan abjad. Jika Anda ingin mengurutkan data berdasarkan kelas atau tanggal, pilih “Sort Smallest to Largest” atau “Sort Largest to Smallest”.
- Excel akan mengurutkan data secara otomatis dan menampilkan data yang telah diurutkan di dalam sel-sel yang telah Anda pilih.
Dengan menyortir data di Excel, Anda dapat dengan mudah menampilkan data dalam urutan yang sesuai dengan kebutuhan Anda.
Cara Menjumlahkan di Excel dengan Beberapa Rumus
Di dalam Excel, terdapat banyak rumus yang dapat digunakan untuk melakukan perhitungan matematika, termasuk penjumlahan. Berikut adalah beberapa rumus yang dapat Anda gunakan untuk menjumlahkan data di Excel:
- SUM: Rumus SUM digunakan untuk menjumlahkan nilai di dalam sel atau kolom tertentu. Untuk menggunakan rumus ini, cukup ketikkan “SUM” di dalam sel atau kolom yang kosong dan masukkan rentang sel yang ingin Anda jumlahkan di dalam tanda kurung. Sebagai contoh, jika Anda ingin menjumlahkan nilai di kolom A dari baris 1 hingga baris 10, rumusnya akan terlihat seperti ini: =SUM(A1:A10).
- AVERAGE: Rumus AVERAGE digunakan untuk menghitung rata-rata nilai di dalam sel atau kolom tertentu. Untuk menggunakan rumus ini, cukup ketikkan “AVERAGE” di dalam sel atau kolom yang kosong dan masukkan rentang sel yang ingin Anda hitung rata-ratanya di dalam tanda kurung. Sebagai contoh, jika Anda ingin menghitung rata-rata nilai di kolom A dari baris 1 hingga baris 10, rumusnya akan terlihat seperti ini: =AVERAGE(A1:A10).
- COUNT: Rumus COUNT digunakan untuk menghitung jumlah sel yang berisi nilai atau isi tertentu. Untuk menggunakan rumus ini, cukup ketikkan “COUNT” di dalam sel atau kolom yang kosong dan masukkan rentang sel yang ingin Anda hitung jumlah sel di dalamnya di dalam tanda kurung. Sebagai contoh, jika Anda ingin menghitung jumlah sel yang berisi nilai di kolom A dari baris 1 hingga baris 10, rumusnya akan terlihat seperti ini: =COUNT(A1:A10).
Dengan menggunakan berbagai macam rumus ini, Anda dapat dengan mudah melakukan perhitungan di Excel dan menampilkan hasil perhitungan tersebut di dalam sel atau kolom yang diinginkan.
FAQ
1. Bagaimana cara menghapus data ganda di Excel?
Untuk menghapus data ganda di Excel, Anda dapat menggunakan fitur “Remove Duplicates”. Berikut adalah langkah-langkahnya:
- Pilih sel-sel di mana data yang ingin Anda hapus duplikasinya berada.
- Klik tombol “Data” di bagian atas Excel dan pilih “Remove Duplicates”.
- Pilih kolom atau kolom-kolom yang berisi data yang ingin Anda hapus duplikasinya.
- Klik tombol “OK”.
- Excel akan menghapus data ganda secara otomatis dan menampilkan data yang telah dihapus duplikasinya di jendela “Removed Duplicates”.
2. Apa saja rumus-rumus dasar yang harus diketahui dalam penggunaan Excel?
Beberapa rumus dasar yang harus diketahui dalam penggunaan Excel antara lain:
- SUM: Rumus untuk menjumlahkan nilai di dalam sel atau kolom tertentu.
- AVERAGE: Rumus untuk menghitung rata-rata nilai di dalam sel atau kolom tertentu.
- COUNT: Rumus untuk menghitung jumlah sel yang berisi nilai atau isi tertentu.
- VLOOKUP: Rumus yang digunakan untuk mencari nilai dalam sebuah tabel dan menampilkan nilai yang sesuai di dalam sel yang telah ditentukan.
- HLOOKUP: Rumus yang serupa dengan VLOOKUP, tetapi mencari nilai di dalam baris daripada kolom.
- IF: Rumus yang digunakan untuk mengambil keputusan dan mengeksekusi perintah tertentu berdasarkan kondisi yang telah ditentukan.
- INDEX: Rumus yang digunakan untuk mencari nilai di dalam sebuah tabel menggunakan nomor baris dan kolom.
- MATCH: Rumus yang digunakan untuk mencari nilai tertentu dalam sebuah rentang sel dan mengembalikan nomor baris dari sel tersebut.
Untuk menjadi pengguna Excel yang mahir, penting bagi Anda untuk memahami dan menggunakan berbagai macam rumus yang tersedia di Excel.
Video Cara Mencari dan Menghapus Data Ganda di Excel
Dalam video ini, Anda akan belajar cara mencari dan menghapus data ganda di Excel dengan menggunakan fitur “Remove Duplicates”. Langkah-langkah yang dijelaskan dalam video ini mirip dengan langkah-langkah yang telah dijelaskan di atas.
Dengan memahami dan menggunakan berbagai fitur dan rumus di Excel seperti yang telah dijelaskan di atas, Anda dapat meningkatkan efisiensi dalam pengelolaan data dan perhitungan matematika Anda. Selamat mencoba!