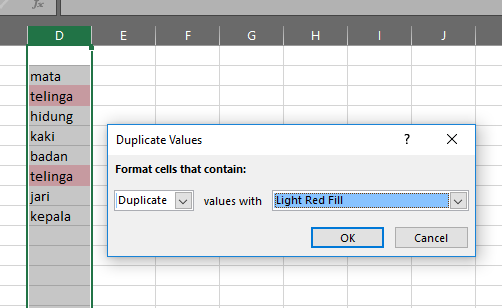Mungkin banyak dari Anda yang sudah sering menggunakan Microsoft Excel, baik untuk tujuan pekerjaan maupun kepentingan pribadi. Namun, tetap saja ada beberapa hal yang mungkin belum Anda ketahui. Salah satunya adalah cara untuk mencari data duplikat atau sama di Excel. Apakah Anda pernah mengalami kesulitan dalam mencari data duplikat di Excel? Jangan khawatir, karena pada artikel kali ini kita akan membahas cara-caranya secara lengkap.
Cara Mencari Data Duplikat/Sama di Excel
Jika Anda ingin mencari data duplikat di Excel, Anda bisa menggunakan fitur Conditional Formatting yang sudah disediakan oleh Excel. Berikut langkah-langkahnya:
- Buka file Excel yang ingin Anda gunakan.
- Pilih kolom atau range data yang ingin Anda cari duplikatnya.
- Pada tab Home, klik pada Conditional Formatting, lalu pilih Highlight Cells Rules dan Duplicate Values.
- Akan muncul jendela Duplicate Values, pilih nilai-nilai yang ingin Anda beri warna untuk menandakan bahwa data tersebut duplikat. Anda juga bisa memilih warna untuk menandakan data duplikat tersebut.
- Klik OK untuk menyimpan pengaturan.
- Data duplikat akan ditandai dengan warna yang telah Anda pilih sebelumnya.
Itulah cara mudah untuk mencari data duplikat di Excel menggunakan fitur Conditional Formatting. Namun, jika Anda ingin mencari data duplikat dengan kriteria tertentu seperti data yang duplikat berdasarkan kolom atau baris, maka Anda bisa menggunakan fitur Remove Duplicates.
Berikut langkah-langkah menggunakan fitur Remove Duplicates:
- Buka file Excel yang ingin Anda gunakan.
- Pilih kolom atau range data yang ingin Anda cari duplikatnya.
- Pada tab Data, klik pada Remove Duplicates.
- Akan muncul jendela Remove Duplicates, pilih kolom atau baris yang Anda ingin jadikan acuan untuk mencari duplikat. Anda juga bisa memilih semua kolom atau baris jika ingin mencari data duplikat di seluruh sheet.
- Klik OK untuk menyimpan pengaturan.
- Data duplikat akan dihapus dan yang tersisa hanya data yang unik.
Cara Mencari Nama di Spreadsheet
Selain mencari data duplikat, mencari nama di spreadsheet juga bisa menjadi hal yang membingungkan bagi beberapa orang. Anda bisa menggunakan fitur Find and Replace yang sudah disediakan oleh Excel. Berikut langkah-langkahnya:
- Buka file Excel yang ingin Anda gunakan.
- Pada tab Home, klik pada Find & Select dan pilih Find.
- Akan muncul jendela Find and Replace, masukkan keyword yang ingin Anda cari di dalam kotak Find. Pastikan untuk memilih kolom atau range data yang ingin dicari.
- Anda juga bisa memilih opsi Match case jika ingin mencari keyword dengan huruf besar atau kecil seperti yang Anda masukkan.
- Klik Find Next untuk mencari data dengan keyword yang sama.
- Jika ingin mengganti keyword yang telah ditemukan dengan keyword lain, klik pada Replace.
- Anda juga bisa memilih opsi Replace All jika ingin mengganti semua keyword yang ditemukan dengan keyword baru.
Dengan menggunakan fitur Find and Replace, mencari nama di spreadsheet menjadi lebih mudah dan cepat.
FAQ
1. Apakah ada cara lain untuk mencari data duplikat di Excel selain menggunakan fitur Conditional Formatting dan Remove Duplicates?
Ada banyak cara untuk mencari data duplikat di Excel, seperti menggunakan rumus COUNTIF atau VLOOKUP. Namun, cara yang paling mudah dan efektif adalah dengan menggunakan fitur Conditional Formatting dan Remove Duplicates.
2. Apakah ada batasan dalam mencari data duplikat di Excel?
Tidak ada batasan dalam mencari data duplikat di Excel. Namun, semakin besar data yang ingin dicari duplikatnya, maka semakin lambat pula proses pencariannya.