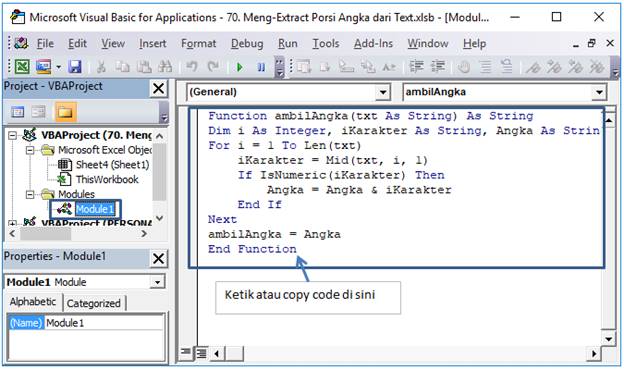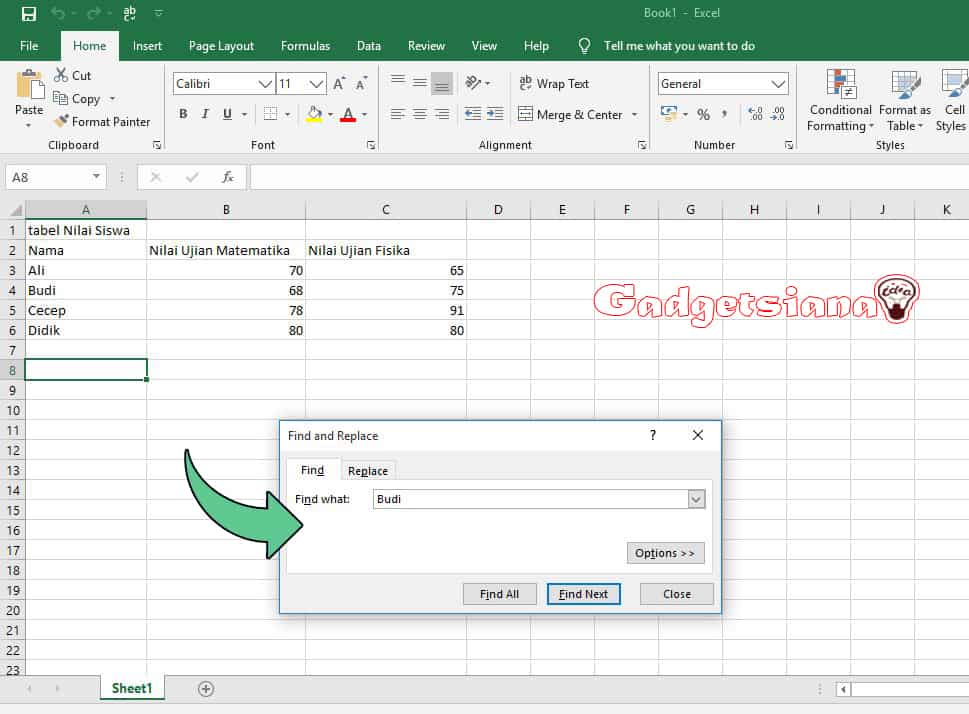Microsoft Excel adalah salah satu program yang paling sering digunakan dalam konteks bisnis. Hal ini disebabkan karena banyak pekerjaan di kantor yang memerlukan pengolahan data, seperti akunting, keuangan, dan lain sebagainya. Bagi Anda yang sudah lama bekerja di kantor, pasti sudah sangat familiar dengan program ini.
Cara Mencari Data Kembar Di Excel
Salah satu hal penting dalam pengolahan data adalah menemukan data yang kembar atau duplikat. Excel menyediakan fitur untuk menemukan data seperti ini dengan mudah. Berikut adalah cara mencari data kembar di Excel:
- Buka file Excel yang ingin Anda periksa.
- Pilih seluruh data yang ingin Anda periksa.
- Klik tab “Data” di menu atas.
- Pilih “Remove Duplicates”.
- Pilih kolom-kolom yang ingin Anda periksa. Biasanya, Anda akan ingin memilih kolom-kolom yang memiliki data unik, seperti nama atau nomor identitas.
- Tekan OK.
- Excel akan mencari dan menghapus data yang kembar atau duplikat.
Cara Mencari Data yang Sama di Excel dengan Vlookup
Selain menggunakan fitur bawaan Excel, Anda juga dapat menggunakan rumus Vlookup untuk mencari data yang sama di Excel. Berikut adalah langkah-langkahnya:
- Buka file Excel yang ingin Anda periksa.
- Tambahkan kolom baru di sebelah data yang ingin Anda cari.
- Isi kolom baru tersebut dengan rumus Vlookup.
- Kolom baru tersebut sekarang akan menampilkan hasil pencarian.
Rumus Vlookup ini bekerja dengan mencari nilai tertentu dari kolom lain dan mengembalikan nilai yang sesuai dari baris yang sama dengan nilai yang dicari. Rumus Vlookup terdiri dari empat argumen, yaitu nilai yang dicari, range data, nomor kolom, dan nilai pencarian. Berikut adalah contoh penggunaan rumus Vlookup:
=VLOOKUP(D2,$A$2:$B$6,2,FALSE)
Pada contoh di atas, nilai yang dicari adalah “ALI” yang merupakan nilai dari sel D2. Range data yang dicari adalah dari sel A2 hingga B6. Nomor kolom dari nilai yang akan diakses adalah 2, karena kita ingin mengakses kolom kedua dari range tersebut. Terakhir, nilai pencarian adalah FALSE, karena kita ingin mencari nilai yang persis sama dengan nilai yang dicari.
Belajar Microsoft Excel: Mengekstrak Angka dari Text Data Entri
Ketika bekerja dengan data di Excel, terkadang Anda perlu mengambil hanya angka dari data teks entri. Misalnya, jika data entri Anda mengandung angka dan kata-kata, tetapi Anda hanya ingin mengambil angka tersebut, maka Anda perlu menggunakan rumus untuk mengekstrak angka tersebut. Berikut adalah contoh penggunaan rumus untuk mengekstrak angka dari data entri:
=VALUE(SUBSTITUTE(SUBSTITUTE(SUBSTITUTE(SUBSTITUTE(SUBSTITUTE(SUBSTITUTE(SUBSTITUTE(SUBSTITUTE(SUBSTITUTE(A2,"9",""),"8",""),"7",""),"6",""),"5",""),"4",""),"3",""),"2",""),"1",""))
Pada contoh di atas, rumus akan mengekstrak angka dari sel A2 dan menghapus kata-kata dari sel tersebut. Rumus tersebut bekerja dengan mengganti setiap angka dengan tanda kutip kosong, sehingga hanya angka yang tersisa pada akhirnya. Untuk menggunakan rumus ini, Anda perlu mengubah range pada argumen rumus sesuai dengan data yang ingin Anda olah.
Cara Menemukan Data dengan Cepat di Ms. Excel
Saat bekerja dengan data yang besar, mencari data yang spesifik dapat menjadi tugas yang memakan waktu. Untuk mempermudah pencarian data, Excel menyediakan fitur untuk menemukan data dengan cepat. Berikut adalah langkah-langkahnya:
- Buka file Excel yang ingin Anda periksa.
- Klik tab “Home” di menu atas.
- Pilih “Find & Select”.
- Pilih “Find”.
- Masukkan kata kunci atau data yang ingin Anda cari.
- Klik “Find All”.
- Excel akan menampilkan daftar semua sel yang sesuai dengan kata kunci yang Anda masukkan.
FAQ
Apa itu Excel?
Excel adalah program pengolah data dan spreadsheet yang dikembangkan oleh Microsoft. Program ini digunakan untuk melakukan berbagai tugas, seperti mengelola data, menghitung angka, membuat grafik, dan sebagainya.
Bagaimana cara menemukan data kembar di Excel?
Anda dapat mencari data kembar di Excel dengan menggunakan fitur bawaan Excel. Caranya adalah dengan memilih seluruh data yang ingin Anda periksa dan memilih “Remove Duplicates” di tab “Data” di menu atas.