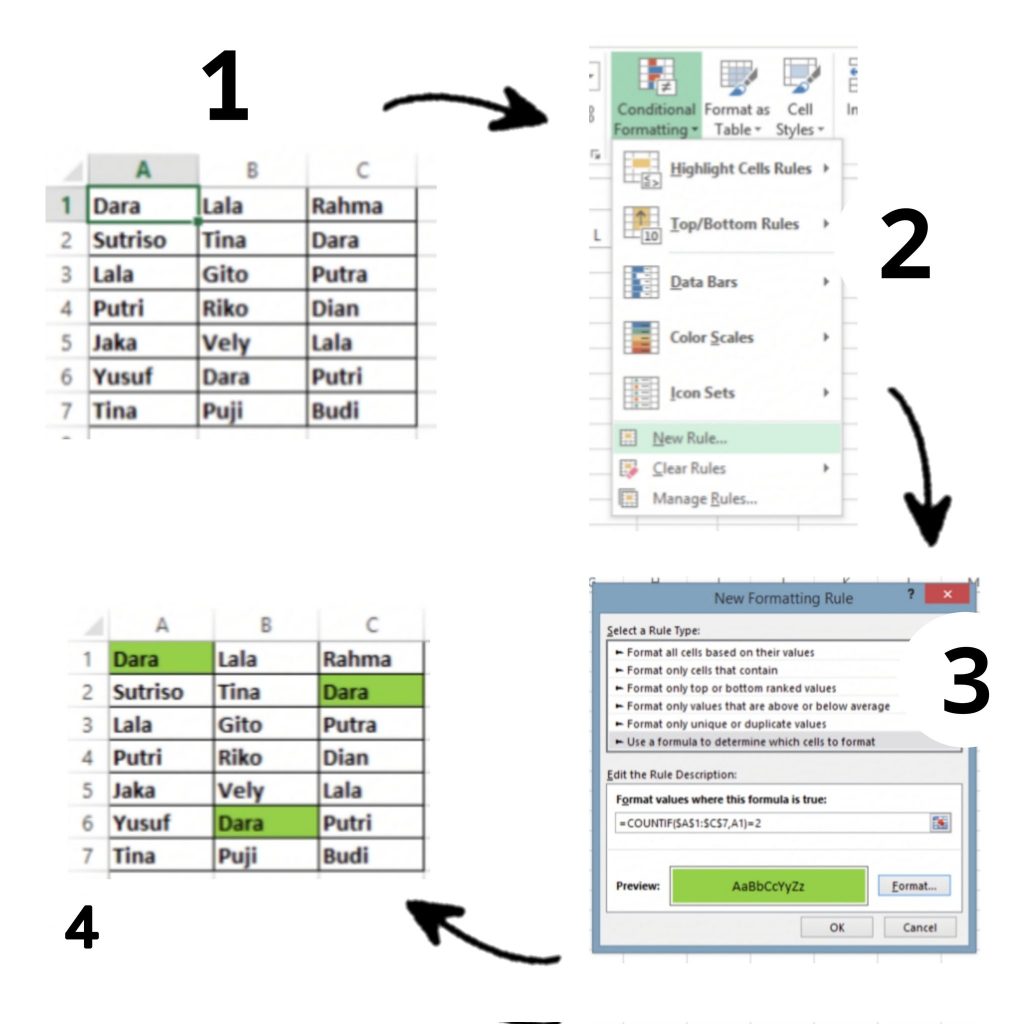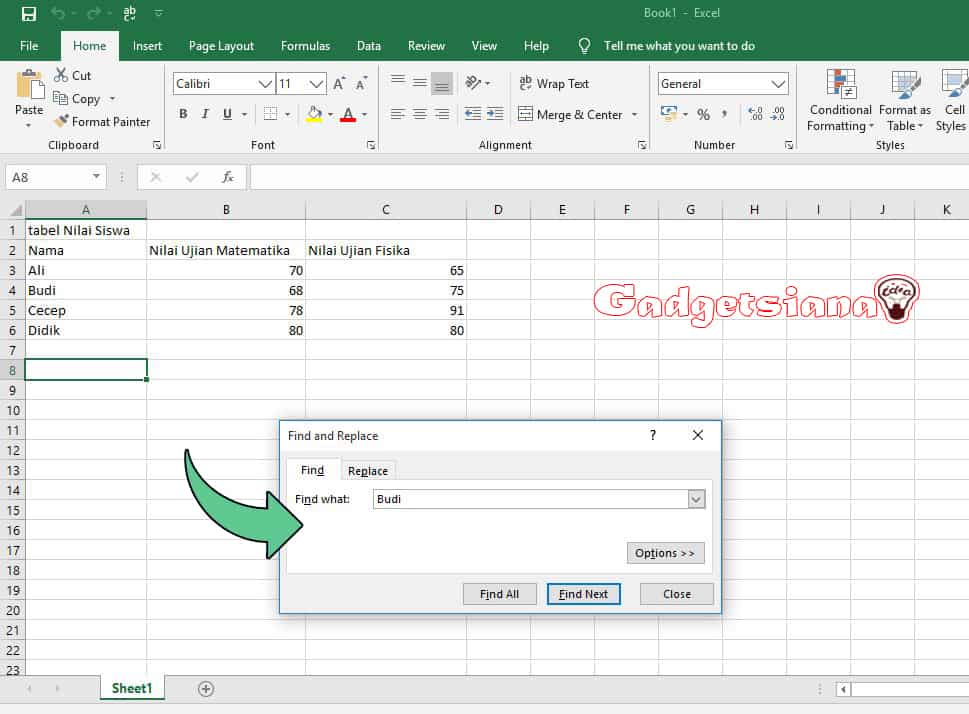Microsoft Excel merupakan salah satu aplikasi yang populer digunakan untuk mengelola data. Dalam penggunaannya, seringkali kita dihadapkan pada situasi dimana data yang ingin kita cari atau bandingkan tersebar di berbagai kolom atau sheet yang berbeda. Untuk mengatasi hal ini, kita dapat menggunakan salah satu fitur yang ada dalam Excel yaitu mencari data yang sama pada kolom atau sheet yang berbeda. Berikut ini adalah langkah-langkahnya:
Cara Mencari Data yang Sama Pada Kolom atau Sheet Berbeda di Excel
Langkah pertama yang harus dilakukan adalah membuka dua file Excel yang akan digunakan untuk mencari data yang sama. Kemudian pada file pertama, pilih kolom data yang ingin dicari. Pada contoh berikut, kami akan mencari data yang sama pada kolom A:
Selanjutnya, pada file kedua, pilih kolom yang akan dicari data yang sama dengan kolom pada file pertama. Pada contoh berikut, kami akan mencari data yang sama pada kolom B:
Setelah kedua file terbuka, selanjutnya kita akan menggunakan fungsi VLOOKUP untuk mencari data yang sama. Fungsi ini akan mengembalikan nilai pada sel yang sesuai dengan nilai pada sel referensi. Berikut ini adalah rumus VLOOKUP yang dapat digunakan:
=VLOOKUP(lookup_value, table_array, column_index, [range_lookup])
• Lookup_value: nilai yang akan dicari pada kolom referensi
• Table_array: kisaran sel atau range pada kolom referensi dan kolom yang akan dicari datanya
• Column_index: nomor kolom pada range dimana data yang sesuai akan ditemukan
• Range_lookup: nilai opsional yang menentukan apakah pencarian dilakukan secara eksak atau tidak. Jika diisi dengan benar, fungsi ini akan mengembalikan nilai True, sedangkan jika salah, akan mengembalikan nilai False. Jika parameter ini dihilangkan atau diisi dengan nilai kosong, Excel akan mengasumsikan nilai True.
Untuk melihat bagaimana fungsi VLOOKUP dapat digunakan untuk mencari data yang sama pada kolom atau sheet yang berbeda, berikut ini adalah contoh penggunaannya:
Pada contoh di atas, fungsi VLOOKUP digunakan untuk mencari data yang sama pada kolom A2:A10 di file pertama dan kolom B2:B10 di file kedua. Rumus yang digunakan untuk mencari nilai yang sama adalah sebagai berikut:
=IFERROR(VLOOKUP(A2,[Data.xlsx]Sheet1!$B$2:$C$10,2,0),””)
Dalam rumus di atas, file kedua disimpan dengan nama Data.xlsx dan sheet yang akan dicari data nya adalah Sheet1. Range B2:C10 di Sheet1 akan digunakan sebagai range pencarian menggunakan VLOOKUP, dimana kolom B akan menjadi range pencarian dan kolom C akan digunakan sebagai nilai yang akan dikembalikan jika data yang sama ditemukan. Parameter terakhir pada fungsi VLOOKUP diset dengan nilai 0 untuk menunjukkan pencarian yang eksak.
Selain menggunakan fungsi VLOOKUP, kita juga dapat menggunakan fitur Conditional Formatting untuk menandai sel yang berisi nilai yang sama pada dua kolom atau sheet yang berbeda. Berikut ini adalah langkah-langkahnya:
- Pilih range kolom yang akan dicari data yang sama
- Pada tab Home, klik Conditional Formatting kemudian pilih icon Duplicate Values
- Pilih warna atau tampilan yang diinginkan untuk menandai sel yang berisi data yang sama
Dengan menggunakan fitur ini, kita dapat dengan mudah melihat dan menemukan sel yang berisi data yang sama pada dua kolom atau sheet yang berbeda. Namun, fitur ini tidak akan memberikan nilai atau data yang sama pada dua kolom atau sheet yang berbeda, seperti yang dihasilkan oleh fungsi VLOOKUP.
FAQ
1. Apa yang harus dilakukan jika ada data yang sama pada kolom atau sheet yang berbeda?
Jika terdapat data yang sama pada kolom atau sheet yang berbeda, kita dapat menggunakan fungsi VLOOKUP untuk menemukan nilai atau data yang sama. Fungsi VLOOKUP akan mengembalikan nilai pada sel yang sesuai dengan nilai pada sel referensi. Dengan menggunakan fungsi ini, kita dapat dengan mudah menemukan data atau nilai yang sama pada dua kolom atau sheet yang berbeda.
2. Apakah ada cara lain untuk menandai nilai atau data yang sama pada dua kolom atau sheet yang berbeda selain menggunakan fungsi VLOOKUP?
Ya, selain menggunakan fungsi VLOOKUP, kita juga dapat menggunakan fitur Conditional Formatting untuk menandai sel yang berisi nilai atau data yang sama pada dua kolom atau sheet yang berbeda. Namun, fitur ini hanya akan memberikan tampilan pada sel yang berisi nilai yang sama, tanpa memberikan nilai atau data yang sama seperti yang dihasilkan oleh fungsi VLOOKUP.
Video Tutorial
Berikut ini adalah video tutorial yang membahas tentang cara mencari data yang sama pada kolom atau sheet yang berbeda di Excel: