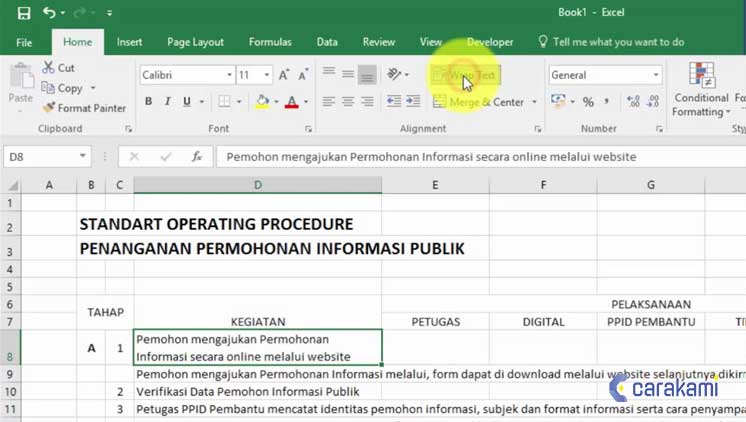Excel adalah salah satu aplikasi penting dalam bisnis dan perkantoran. Aplikasi ini digunakan untuk berbagai keperluan, mulai dari mengelola data keuangan, membangun laporan keuangan, hingga membuat grafik dan analisis data statistik. Akan tetapi, tidak semua orang dapat menguasai aplikasi Microsoft Excel dengan baik. Ada beberapa trik dan tips yang harus dipelajari untuk memudahkan pekerjaan dengan Excel. Berikut ini adalah beberapa tips tentang Excel yang akan membantu Anda menjadi lebih produktif dalam menggunakan aplikasi ini.
Cara Print Excel yang Sempurna
Saat bekerja dengan Excel, Anda mungkin perlu mencetak laporan atau dokumen Excel untuk disajikan dalam rapat atau keperluan lainnya. Oleh karena itu, penting bagi Anda untuk tahu cara mencetak dokumen Excel yang sempurna supaya terlihat profesional dan mudah dibaca oleh orang lain. Berikut adalah beberapa langkah mudah bagaimana cara print Excel yang sempurna:
- Pastikan Anda mengecek preview dokumen sebelum mencetak
Sebelum mencetak dokumen Excel, penting untuk mengecek preview dokumen terlebih dahulu. Dalam preview dokumen, Anda dapat memeriksa apakah dokumen Anda terlihat baik dalam bentuk cetak nanti atau tidak. Untuk melihat preview, klik tombol Office di sudut kiri atas dan pilih Print, kemudian pilih Print Preview. Dalam tampilan ini, Anda akan melihat bagaimana dokumen tampil ketika dicetak. Pastikan dokumen tampil dengan baik dan mencetak yang Anda inginkan. - Pilih ukuran kertas yang tepat
Pada saat mencetak dokumen Excel, pilihlah ukuran kertas yang tepat dan sesuai dengan ukuran dokumen tersebut. Untuk memilih ukuran kertas, klik Page Layout lalu pilih size kertas yang akan dipakai, misalnya, kertas A4 atau Letter. - Atur margin atau batas tepi
Margin atau batas tepi sangat penting dalam mencetak dokumen Excel. Pastikan margin atau batas tepi yang dipilih memberikan ruang dan tampilan yang baik bagi dokumen Anda. Untuk mengatur margin atau batas tepi, klik Page Layout, kemudian pilih Custom Margins. Pilih margin sesuai keinginan Anda. Jangan lupa, atur dengan tepat agar tampilan dokumen terlihat rapi dan sesuai dengan yang Anda inginkan. - Pilih orientasi yang baik
Umumnya terdapat dua opsi orientasi pada dokumen Excel, yaitu landscape dan portrait. Orientasi tersebut mempengaruhi tampilan dokumen jika dicetak. Jika dokumen Anda terlalu panjang atau melebar, pilih orientasi landscape, namun jika dokumen singkat atau lebih fiturnya juga bisa menjadi portrait. Untuk memilih orientasi, klik Page Layout dan pilih Orientation. - Pilih skala yang tepat
Skala dokumen sangat penting dalam mencetak dokumen Excel. Skala mempengaruhi ukuran dokumen ketika dicetak pada kertas. Jika dokumen terlalu besar atau kecil, Anda dapat memilih pilihan Skala untuk mengatur ukuran dokumen supaya menjadi sesuai dengan kebutuhan Anda, simak Cara Print Excel yang Sempurna tips oleh Windowsku dengan lebih jelas. - Cetak dokumen
Langkah terakhir adalah mencetak dokumen Excel. Setelah melakukan pengaturan dokumen dengan benar, tinggal tulis jumlah lembar yang akan dicetak, lalu klik tombol cetak dan selesaikan dokumen Excel sesuai kebutuhan Anda.
Cara Membuat Angka di Excel
Ketika bekerja dengan Excel, Anda mungkin perlu mengurutkan dan memformat angka untuk laporan keuangan atau data statistik. Akan tetapi, tidak semua orang tahu bagaimana cara membuat angka di Excel. Berikut ini adalah cara membuat angka di Excel:
- Masukkan angka ke sel Excel
Langkah pertama adalah dengan memasukkan angka ke dalam sel Excel. Misalnya, jika Anda ingin menambahkan angka 12345 pada sel A2, cukup ketik angka itu pada sel A2. - Klik tombol format Cells
Langkah kedua adalah menyeleksi sel atau range yang ingin Anda format, misalnya A2 hingga A10. Setelah itu, klik kanan dan pilih Format Cells. - Pilih Number pada list Category
Pada tampilan Format Cells, pilih Number pada list Category. Kemudian pilih jumlah digit desimal yang ingin Anda tampilkan pada angka tersebut. Setelah itu, pilih tipe angka, misalnya Accounting atau General. - Klik OK
Langkah terakhir adalah dengan mengklik OK untuk mengatur format angka tersebut. Format angka yang telah dipilih akan diterapkan pada sel atau range tersebut, dan Anda dapat melihat angka dengan format yang telah ditentukan.
Cara Merapikan Tabel di Excel
Salah satu kegunaan utama Excel adalah merapikan data dalam bentuk tabel. Akan tetapi, terkadang tabel dalam Excel yang dihasilkan tidak rapi dan terlihat tidak profesional. Berikut adalah beberapa cara untuk merapikan tabel di Excel:
- Gunakan fitur AutoFilter
Fitur AutoFilter adalah cara termudah untuk memfilter tabel dan menampilkan hanya baris yang sesuai dengan kriteria Anda. Untuk menggunakan fitur ini, klik tanda panah di header kolom yang ingin Anda filter, lalu pilih kriteria yang ingin Anda filter. - Mengelompokkan data dan jumlah pada tabel
Untuk membuat garis terpisah pada setiap kelompok data pada tabel, Anda bisa menggunakan fitur Grouping. Pilih data yang ingin Anda kelompokkan, lalu gunakan fitur Group dari Menu Data tab. - Hapus duplikat data
Duplikasi data dapat menyebabkan kesalahan atau ketidakkonsistenan dalam analisis data. Untuk menghapus duplikasi, mudah saja, Anda bisa menggunakan fitur Excel. Klik kolom yang ingin Anda periksa, lalu gunakan fitur Remove Duplicates di tab Data. - Ganti warna tabel
Menambahkan warna pada tabel memungkinkan pengguna untuk membedakan antara kolom, baris, atau kelompok data. Pilih tabel yang ingin diubah warnanya, lalu gunakan format penyelesaiannya pada tab Design. - Menambahkan garis di antara kolom dan baris
Menambahkan garis di antara kolom dan baris dapat membantu membuat tabel lebih mudah dibaca. Untuk menambahkan garis, pilih seluruh tabel dan gunakan Borders di tab Home, kemudian klik Add Bottom Border, Add Top Border, Add Left Border, dan Add Right Border.
Cara Wrap Text di Excel
Ketika bekerja dengan Excel, Anda mungkin perlu melakukan wrapping teks pada sel Excel untuk lebih rapi dan mudah dibaca. Berikut cara untuk melakukan wrapping teks di Excel:
- Pilih sel yang akan di-wrap
Langkah pertama adalah menyeleksi sel simulasi di mana Anda akan menulis teks. Setelah itu, klik tanda panah di pojok kanan bawah sel untuk membuat simulasi sel yang baru yang memiliki lebar selebar dari teks yang ditulis. - Ketik teks pada sel
Langkah kedua adalah mengetik teks di dalam simulasi sel yang telah dibuat. Hanya amati simulasi yang telah dibuat, apakah teks telah disesuaikan dengan lebar sel dokumen. - Aktifkan fitur wrap teks
Fitur wrap teks digunakan untuk mengatur teks supaya dapat dibaca di sel yang berlebar pendek. Untuk mengaktifkannya, pilih simbol wrap text pada menu excel yang ada di tab Home. Tekan simbol tersebut supaya teks dapat dibaca dengan baik. - Cek hasil pada simulasi sel
Setelah mengaktifkan fitur wrap teks, cek hasilnya pada simulasi sel yang telah dibuat. Jika tulisan telah terlihat enak dibaca dan rapi, simpan dan kirim dokumen.
FAQ
1. Bisakah Saya Menyalin Formula ke Sel Lain di Excel?
Ya, Anda dapat menyalin formula ke sel lain di Excel dengan mudah. Langkah yang harus dilakukan adalah:
- Pilih sel yang berisi formula yang ingin Anda salin.
- Klik tombol Copy atau tekan tombol Ctrl + C pada keyboard Anda.
- Pilih sel atau range sel yang ingin Anda tempelkan formula ke.
- Klik tombol Paste atau tekan tombol Ctrl + V pada keyboard Anda.
2. Bagaimana Cara Membuat Grafik di Excel?
Membuat grafik di Excel cukup mudah. Berikut ini adalah cara membuat grafik di Excel:
- Pilih data yang ingin Anda visualisasikan dalam grafik.
- Klik Insert dan pilih jenis grafik yang ingin Anda gunakan.
- Setelah pilih jenis grafik, Anda dapat mendesain dan menyesuaikan grafik Anda sesuai keinginan Anda.
- Klik tombol Save untuk menyimpan grafik tersebut.