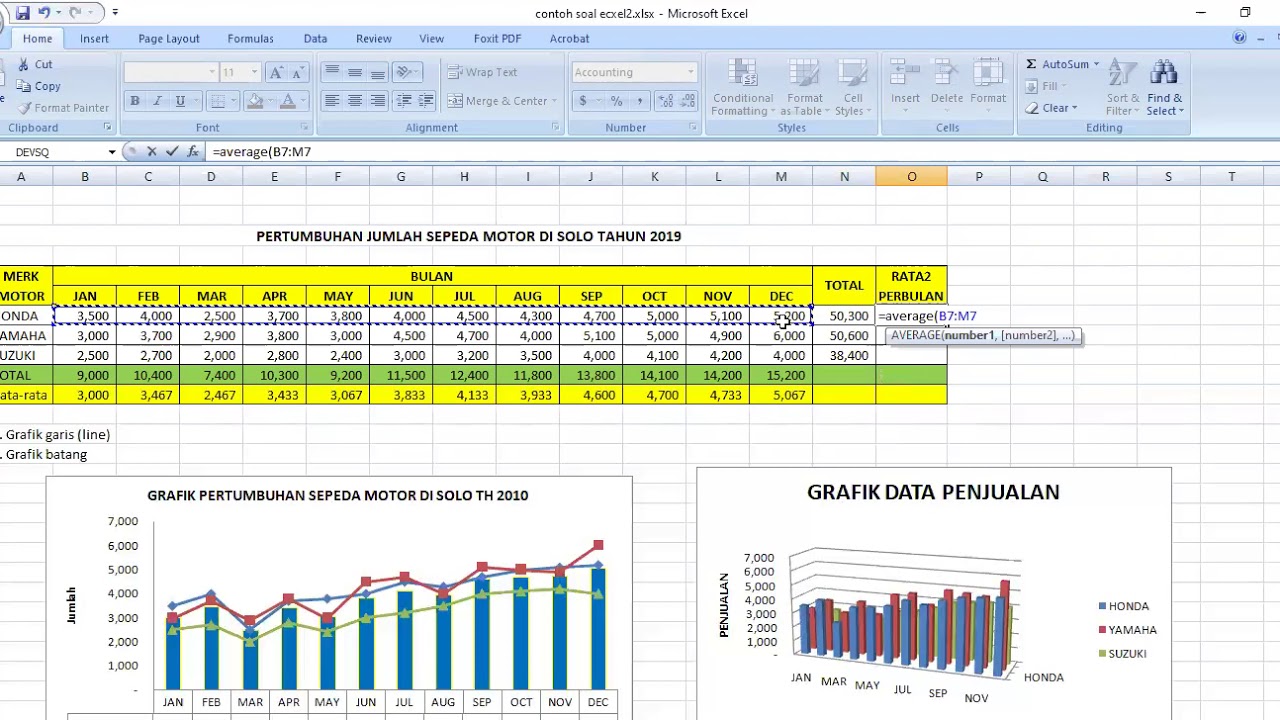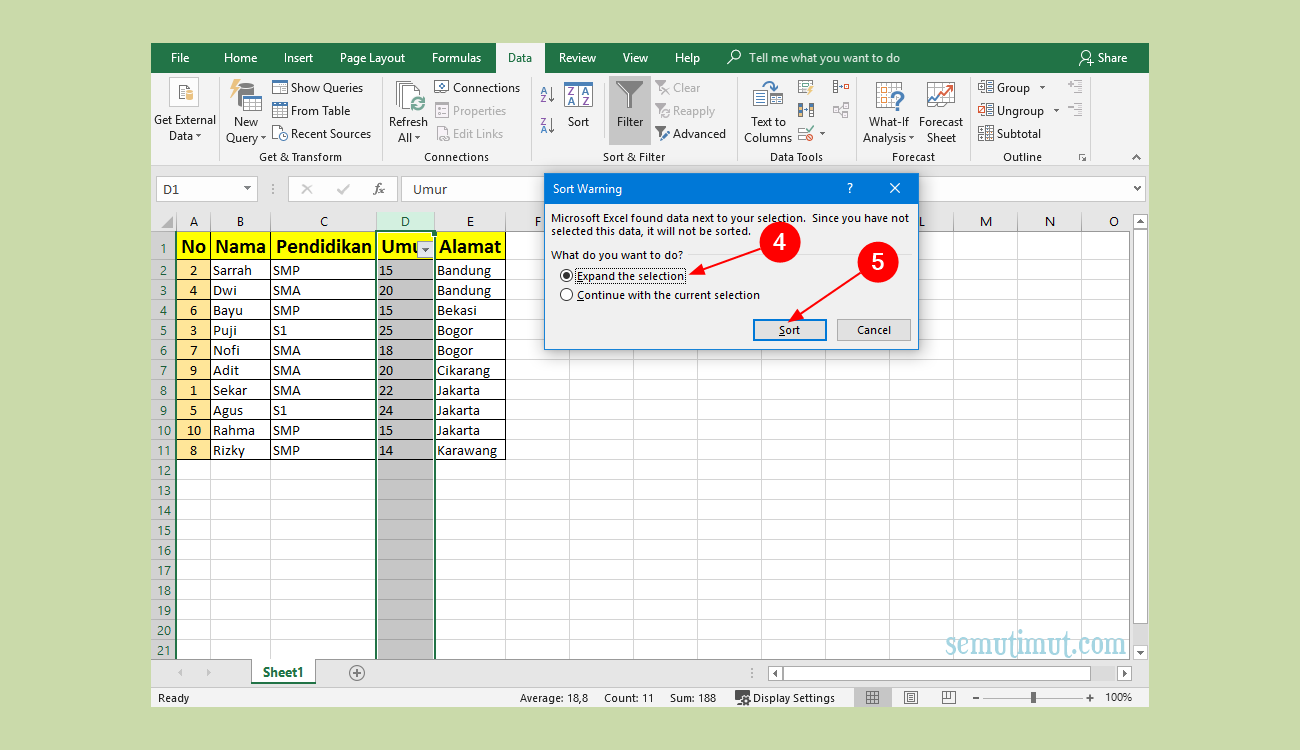Banyak orang mungkin menganggap bahwa Microsoft Excel hanya digunakan untuk mengelola data dan membuat tabel. Namun, sebenarnya Excel juga dapat digunakan untuk membuat grafik yang menarik dan informatif. Dalam artikel ini, kami akan membagikan cara mudah membuat grafik di Excel dan beberapa tips tambahan untuk memaksimalkan penggunaan Excel dalam mengelola data Anda.
Mudah Membuat Grafik di Excel
Untuk membuat grafik di Excel, pertama-tama, pastikan bahwa data Anda sudah disusun dengan rapi di dalam lembar kerja Excel. Kemudian, pilih data yang ingin Anda masukkan ke dalam grafik.
- Pilih tipe grafik yang ingin Anda buat di bagian “Insert” pada menu bar. Excel memiliki berbagai opsi jenis grafik yang bisa Anda pilih, seperti grafik garis, kolom, pie, area, dan sebagainya. Pilih jenis grafik yang paling sesuai dengan data Anda.
- Setelah itu, pilih area di dalam lembar kerja Excel tempat Anda ingin menampilkan grafik tersebut.
- Setelah grafik Anda ditampilkan, Anda dapat mengedit tampilan grafik tersebut dengan mengubah warna dan style, menambahkan judul, dan sebagainya.
Dalam membuat grafik di Excel, ada beberapa hal yang harus Anda perhatikan:
- Pastikan data yang dimasukkan ke dalam grafik sudah benar dan terorganisir dengan rapi.
- Pilih jenis grafik yang paling sesuai dengan data Anda.
- Pilih warna dan style grafik yang menarik dan mudah untuk dibaca.
- Tambahkan judul yang jelas agar pembaca dapat memahami informasi yang disajikan dengan mudah.
- Hindari penggunaan grafik yang terlalu rumit atau membingungkan.
Cara Mengelompokkan Data di Excel Secara Otomatis
Memiliki data yang terlalu kompleks dan sulit untuk diproses dapat menjadi masalah dalam mengelola data di Excel. Salah satu tugas yang seringkali memakan waktu adalah mengelompokkan data yang terdapat pada lembar kerja Excel. Namun, dengan sedikit bantuan Excel, Anda dapat mengelompokkan data tersebut dengan cepat dan mudah.
- Pilih tabel data yang ingin Anda kelompokkan.
- Pilih “Data” pada menu bar, kemudian pilih “Sort”
- Pilih kolom yang ingin Anda kelompokkan. Anda juga dapat menambahkan kolom untuk diurutkan dalam pengelompokan ini.
- Pilih pengaturan pengurutan yang Anda inginkan – dari A ke Z atau Z ke A. Anda juga dapat menambahkan pengaturan pengurutan khusus jika diperlukan.
- Pilih “OK”
Mengelompokkan data di Excel juga dapat dilakukan secara otomatis menggunakan fitur “Group”. Untuk melakukannya, ikuti langkah berikut:
- Pilih tabel data yang ingin Anda kelompokkan.
- Pilih kolom yang ingin Anda kelompokkan.
- Pilih “Data” pada menu bar, kemudian pilih “Group”
- Tentukan batas kelompok yang diinginkan, misalnya per bulan atau per tahun.
- Pilih “OK”
Tips Untuk Memaksimalkan Penggunaan Excel
Excel dapat menjadi alat yang sangat berguna bagi perusahaan dan individu dalam mengelola data dan memberikan informasi yang penting. Namun, untuk memaksimalkan penggunaan Excel, ada beberapa tips yang dapat membantu Anda.
- Memahami Review Tab
Excel adalah program yang sangat kuat dan mendalam, dan bisa membingungkan bagi mereka yang belum terbiasa. Jangan takut untuk mengklik-klak terus-menerus seperti opsi yang berbeda di tab Review untuk mempelajari penyaringan, sortir, dan formatting. Ini akan menjadi inti dari apa yang Anda butuhkan di program Excel. - Memahami Fungsi Dasar Excel
Penting bagi setiap pengguna Excel untuk memahami fungsi dasar seperti count, sum, average, dan beberapa fungsi matematika dasar lainnya. Dalam mengelola data yang besar, ini akan membantu Anda untuk memproses dan memahami informasi dengan lebih mudah. - Menggunakan Format Tabel
Dalam Excel, Anda dapat menggunakan opsi “Format Table” untuk membuat tabel yang rapi dan mudah dibaca. Format tabel membuat pekerjaan dengan data menjadi jauh lebih mudah karena sifatnya yang dapat diklasifikasikan. - Menggunakan Fitur PivotTable
Fitur PivotTable Excel memungkinkan Anda untuk menganalisis dan memvisualisasikan data Anda dengan cara yang lebih dinamis. Dengan PivotTable, Anda dapat dengan mudah menyortir, menghitung, dan memvisualisasikan data dalam bentuk tabel dinamis. - Menjaga Data yang Bersih
Memastikan bahwa data yang dimasukkan ke dalam Excel sudah bersih dan rapi sangat penting untuk memastikan hasil yang akurat dan mudah diproses. Hindari menggunakan karakter khusus atau tanda baca yang tidak perlu dalam data yang Anda buat. Data Anda akan jauh lebih mudah dikelola jika Anda menjaganya tetap rapi dan terstruktur.
FAQ
1. Bisakah saya membuat grafik sendiri di Excel?
Tentu saja, Excel memiliki banyak opsi grafik yang dapat Anda pilih untuk membuat grafik yang menarik dan informatif.
2. Apa itu PivotTable di Excel?
PivotTable adalah fitur di Excel yang memungkinkan Anda untuk menganalisis dan memvisualisasikan data dengan cara yang lebih dinamis. Dengan PivotTable, Anda dapat dengan mudah menyortir, menghitung, dan memvisualisasikan data dalam bentuk tabel dinamis.