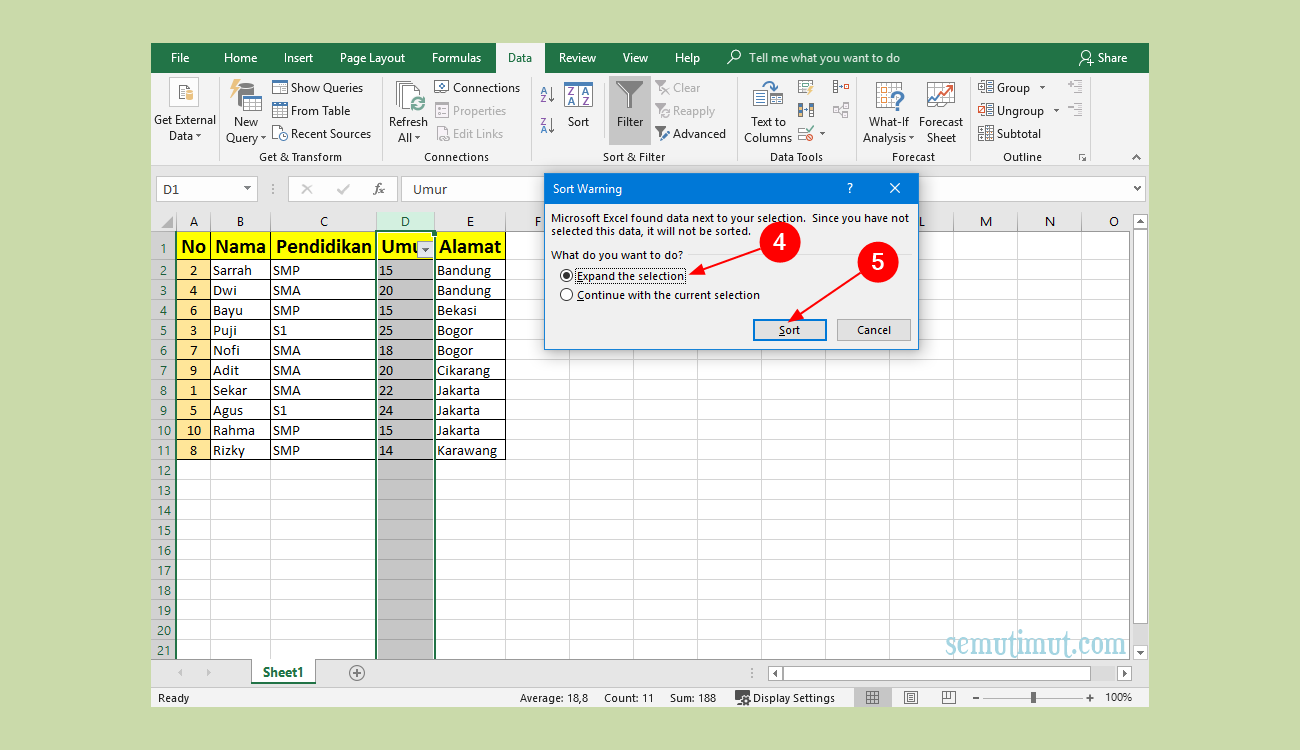Seringkali, di kantor atau tempat kerja, Microsoft Excel adalah salah satu program yang seringkali digunakan sehari-hari. Namun, tidak jarang program ini digunakan hanya untuk input data, melakukan perhitungan sederhana, dan mungkin membuat tabel. Padahal, Excel memiliki banyak fitur yang sangat berguna, salah satunya adalah kemampuan untuk mengurutkan dan mengelompokkan data dengan mudah. Dalam artikel ini, kami akan membahas cara-cara untuk mengurutkan dan mengelompokkan data dalam Excel, mulai dari pengurutan berdasarkan abjad dan tanggal, hingga pengelompokkan data secara otomatis.
Cara Mengurutkan Data di Excel Berdasarkan Abjad
Salah satu cara paling sederhana untuk mengurutkan data dalam Excel adalah berdasarkan abjad. Ini sangat berguna untuk mengurutkan data yang berisi teks atau huruf, seperti nama atau judul. Berikut adalah beberapa langkah untuk mengurutkan data di Excel berdasarkan abjad:
- Pilih seluruh data yang akan diurutkan.
- Klik pada tab “Data” di ribbon Excel.
- Pilih “Sort A-Z” untuk mengurutkan secara alfabet dari A ke Z. Jika ingin mengurutkan secara alfabet dari Z ke A, maka pilih “Sort Z-A”.
- Selesai.
Dalam beberapa kasus, kita juga perlu mengurutkan data berdasarkan dua atau lebih kolom. Misalnya, kita ingin mengurutkan data berdasarkan kolom pertama, dan jika terdapat nilai yang sama, maka diurutkan berdasarkan kolom kedua. Berikut adalah cara melakukannya:
- Pada langkah pertama, pilih seluruh data yang ingin diurutkan.
- Klik pada tab “Data” di ribbon Excel.
- Pilih “Sort” untuk membuka dialog “Sort”
- Pada dialog “Sort”, pilih kolom pertama yang ingin diurutkan pada “Sort by”.
- Pada “Then by” pilih kolom kedua, dan seterusnya. Kita bisa memilih hingga 3 kolom.
- Pilih “Ascending” atau “Descending” untuk setiap kolom.
- Klik “OK” dan data akan diurutkan sesuai dengan yang diinginkan.
Cara Mengurutkan Data di Excel Berdasarkan Tanggal
Selain mengurutkan data berdasarkan abjad, Excel juga dapat digunakan untuk mengurutkan data berdasarkan tanggal. Ini sangat berguna jika kita ingin mengurutkan data per tanggal, seperti laporan keuangan atau data transaksi. Berikut adalah beberapa langkah untuk mengurutkan data di Excel berdasarkan tanggal:
- Pilih seluruh data yang akan diurutkan.
- Klik pada tab “Data” di ribbon Excel.
- Pilih “Sort Oldest to Newest” untuk mengurutkan data secara menaik berdasarkan tanggal, atau “Sort Newest to Oldest” untuk mengurutkan secara menurun.
- Excel juga dapat mengenali format tanggal yang berbeda seperti “dd/mm/yyyy” atau “mm/dd/yyyy”.
- Jika ingin mengurutkan berdasarkan bulan, kita bisa mengikuti langkah-langkah yang sama tetapi pilih “Sort by Month” pada langkah 3.
Cara Mengelompokkan Data di Excel Secara Otomatis
Di Excel, kita dapat mengelompokkan data secara otomatis menggunakan fitur “Group”. Ini memungkinkan kita untuk mengelompokkan data berdasarkan nilai pada kolom tertentu. Semisal, kita ingin mengelompokkan data berdasarkan tanggal, kita dapat menggunakan fitur “Group by Month” untuk mengelompokkan data perbulan. Berikut adalah beberapa langkah untuk mengelompokkan data di Excel secara otomatis:
- Pilih seluruh data yang ingin dikelompokkan.
- Klik kanan dan pilih “Group”.
- Pada dialog “Group”, pilih kolom yang ingin dikelompokkan. Jika ingin mengelompokkan data perbulan, maka pilih kolom dengan data tanggal.
- Pilih opsi yang sesuai. Jika ingin mengelompokkan berdasarkan bulan, pilih “Months”. Jika ingin mengelompokkan berdasarkan tahun, pilih “Years”.
- Klik “OK” dan Excel akan mengelompokkan data secara otomatis sesuai dengan pilihan kita.
- Kita juga dapat menghilangkan pengelompokkan dengan memilih data dan klik kanan lalu pilih “Ungroup”.
Cara Membuat Grafik di Excel
Selain mengurutkan dan mengelompokkan data, Excel juga dapat digunakan untuk membuat grafik atau chart. Ini sangat berguna untuk memvisualisasikan data dan membantu kita untuk lebih mudah memahami informasi dalam data yang telah kita kumpulkan. Berikut adalah beberapa langkah untuk membuat grafik di Excel:
- Pilih data yang ingin dijadikan grafik.
- Klik pada tab “Insert” di ribbon Excel.
- Pilih jenis grafik yang ingin dibuat, misalnya “Column Chart”, “Pie Chart”, atau “Line Chart”.
- Secara default, Excel akan menampilkan grafik dengan data yang dipilih. Kita dapat mengedit grafik tersebut sesuai dengan kebutuhan.
- Klik pada grafik dan kita dapat mengedit tampilan, font, dan lain-lain menggunakan menu “Chart Tools”.
- Jika ingin menambahkan data baru ke grafik, kita dapat menyesuaikan range data yang ingin ditampilkan pada grafik.
Frequently Asked Questions (FAQ)
1. Apa itu Microsoft Excel?
Microsoft Excel adalah program pengolah angka yang sangat populer dan biasanya digunakan untuk mengelola dan menganalisis data dalam sebuah bisnis atau organisasi. Excel memungkinkan kita untuk membuat tabel, grafik, dan perhitungan yang kompleks.
2. Apa saja kegunaan mengelompokkan data di Excel?
Mengelompokkan data di Excel memiliki beberapa kegunaan, di antaranya:
- Memudahkan kita untuk menganalisis dan memahami data.
- Memudahkan dalam menemukan dan mengelompokkan data berdasarkan kriteria tertentu.
- Memudahkan dalam membuat laporan atau presentasi dengan data yang lebih terstruktur.
Video Tutorial: Cara Mengurutkan dan Mengelompokkan Data di Excel
Berikut adalah video tutorial singkat tentang cara mengurutkan dan mengelompokkan data di Excel:
Demikianlah beberapa cara untuk mengurutkan dan mengelompokkan data di Excel. Semoga artikel ini bermanfaat bagi anda yang sering menggunakan program ini. Jangan ragu untuk mencoba fitur-fitur Excel lainnya untuk meningkatkan produktivitas kerja anda.