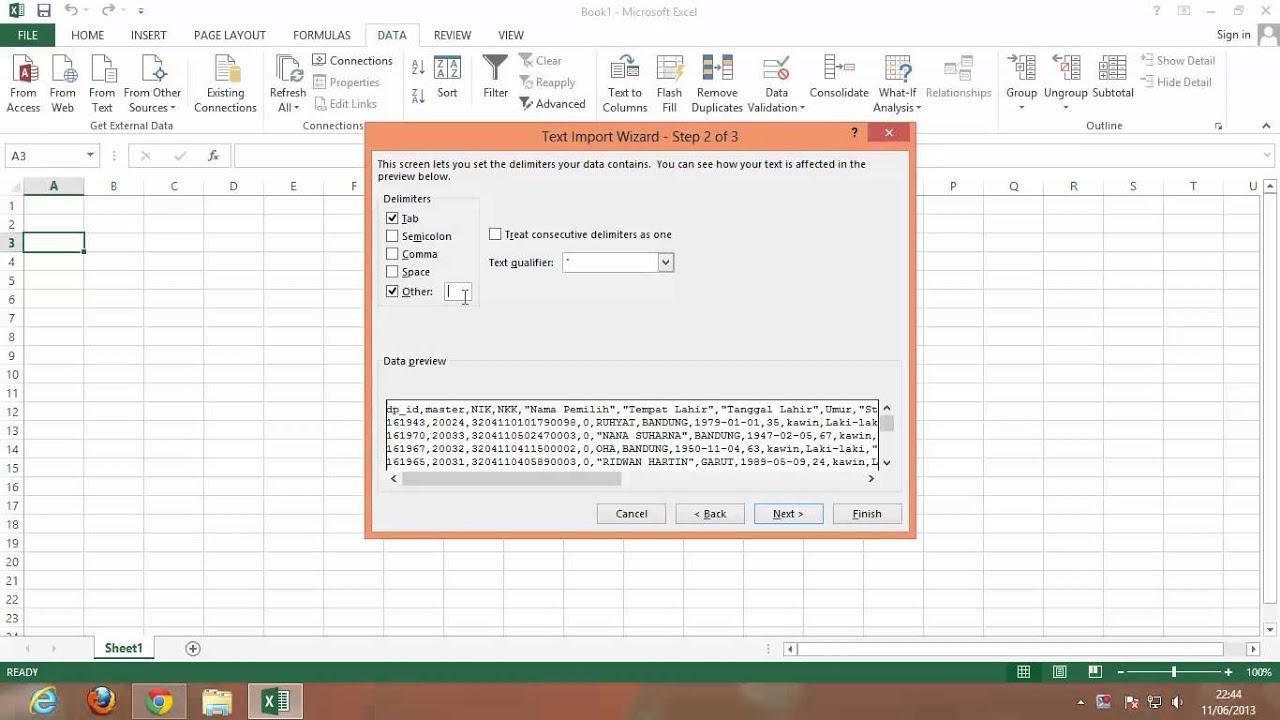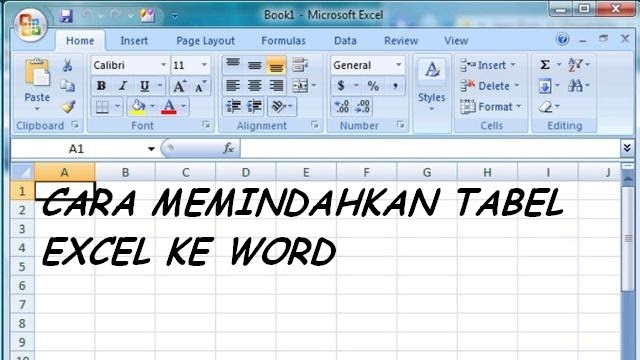Saat ini, Microsoft Excel menjadi salah satu aplikasi pengolah data yang paling sering digunakan oleh orang-orang di seluruh dunia. Namun, banyak di antara kita yang merasa kesulitan ketika ingin menampilkan dua data dalam satu layar secara bersamaan.
Cara Menampilkan 2 Data dalam Satu Layar Sekaligus di Microsoft Excel
Untuk menjawab masalah tersebut, berikut adalah langkah-langkah yang dapat Anda ikuti:
- Buka Excel dan buat dua lembar kerja kosong.
- Klik kanan pada salah satu lembar kerja. Kemudian, pilih View Side by Side pada menu View.
- Klik pada lembar kerja yang satunya lagi. Kemudian, pilih Arrange All pada menu View.
- Pilih tata letak yang diinginkan untuk menampilkan dua data dalam satu layar, misalnya Vertical atau Horizontal.
- Terakhir, Anda dapat memasukkan data pada masing-masing lembar kerja dengan mudah dan memperbesar atau mengecilkan tampilan halaman dengan fitur Zoom di bagian bawah layar.
Dengan mengikuti langkah-langkah di atas, Anda dapat menampilkan dua data sekaligus dalam satu layar pada Microsoft Excel dengan mudah dan profesional.
Cara Mengatasi Masalah Tidak Bisa (Gagal) Export / Unduh
Ketika mengolah data pada Microsoft Excel, seringkali kita membutuhkan fitur Export atau unduh data ke format lain seperti PDF atau CSV. Namun, terkadang kita mengalami masalah ketika ingin melakukan proses tersebut. Berikut adalah beberapa solusi yang dapat membantu memperbaiki masalah terkait dengan export atau unduh data pada Excel:
- Pastikan bahwa file Excel yang ingin Anda export atau unduh berada dalam format yang sesuai dengan format yang ingin Anda pilih saat proses export.
- Periksa dan pastikan bahwa semua pengaturan yang dibutuhkan untuk proses export ke format lain telah dilakukan dengan benar.
- Jika Anda mengalami masalah saat proses export atau unduh, cobalah untuk menutup semua program serta file yang sedang digunakan dan kemudian coba lagi.
- Jika masalah masih berlanjut, cobalah untuk memperbarui atau menginstal ulang aplikasi Office Excel pada komputer Anda.
- Terakhir, jika semua upaya untuk memperbaiki masalah tidak berhasil, Anda dapat menghubungi tim dukungan Microsoft atau mencari bantuan melalui platform khusus seperti forum atau grup diskusi pengguna Microsoft Excel untuk mendapatkan solusi yang lebih spesifik.
Demikianlah beberapa solusi untuk membantu menjawab masalah yang seringkali dihadapi ketika melakukan proses export atau unduh data pada Microsoft Excel. Dengan mengikuti langkah-langkah tersebut, Anda dapat memastikan bahwa seluruh proses pengolahan data pada aplikasi Excel dapat berjalan dengan lancar dan tanpa kendala.
Cara Memindahkan Data Dari Pdf Ke Excel
Selain mengatasi masalah terkait dengan export atau unduh data pada Excel, seringkali kita juga membutuhkan fitur untuk memindahkan data dari file PDF ke Excel. Salah satu alasan mengapa orang perlu melakukan hal ini adalah karena data seringkali lebih tersusun dalam file Excel dan dapat lebih mudah digunakan untuk analisis atau presentasi data. Berikut adalah beberapa cara untuk memindahkan data dari file PDF ke Excel dengan mudah:
- Buka file PDF dan pilih teks yang ingin Anda salin ke Excel.
- Klik kanan pada teks yang dipilih dan pilih Copy.
- Buka lembar kerja Excel yang ingin Anda gunakan dan klik pada sel di mana Anda ingin memasukkan data tersebut.
- Klik kanan pada sel tersebut dan pilih Paste. Data dari file PDF akan dicontohkan pada sel Excel yang dipilih.
- Periksa dan ubah tata letak atau format data yang telah dicontohkan agar sesuai dengan kebutuhan Anda.
- Terakhir, pastikan untuk menjaga keselarasan data dan menjaga kebersihan dari seluruh tata letak pada lembar kerja Excel Anda.
Dengan mengikuti langkah-langkah di atas, Anda dapat memindahkan data dari file PDF ke lembar kerja Excel dengan mudah dan profesional. Pastikan untuk selalu memeriksa dan memvalidasi data yang telah dicontohkan untuk memastikan keakuratan dan kebersihan dari setiap informasi.
Cara Cepat Memindahkan Tabel Dari Excel Ke Word
Selain memindahkan data dari PDF ke Excel, seringkali kita juga perlu untuk menghasilkan laporan atau dokumen menggunakan Microsoft Word dengan memindahkan data atau tabel dari Excel ke Word. Berikut adalah beberapa cara untuk memindahkan tabel dari Excel ke Word dengan cepat dan mudah:
- Buka lembar kerja Excel yang berisi tabel yang ingin Anda pindahkan ke Word.
- Klik pada sel tabel dan tekan Ctrl + C untuk menyalin seluruh tabel atau pilih sel yang ingin Anda pindahkan dan tekan Ctrl + C untuk menyalin seleksi tabel tersebut.
- Buka dokumen Word di mana Anda ingin menempatkan tabel tersebut.
- Tempatkan penunjuk kursor pada tempat dimana Anda ingin menempatkan tabel tersebut, kemudian tekan Ctrl + V untuk menempel tabel yang telah dicontohkan di Excel.
- Pada tab layout di Microsoft Word, Anda dapat menggunakan fitur Table Tools untuk menyelaraskan dan memformat tabel yang telah dicontohkan agar sesuai dengan kebutuhan Anda.
- Terakhir, periksa dan validasi data pada tabel agar sesuai dengan kebutuhan Anda.
Dengan menggunakan langkah-langkah diatas, Anda dapat membawa data atau tabel dari Excel ke Word dengan mudah dan efisien. Pastikan untuk selalu memeriksa dan memvalidasi data pada tabel dan dokumen agar sesuai dengan kebutuhan Anda.
FAQ
1. Apakah bisa menampilkan tiga atau lebih data dalam satu layar Microsoft Excel?
Ya, Anda bisa menampilkan tiga atau lebih data dalam satu layar Microsoft Excel dengan mengikuti langkah-langkah yang sama seperti menampilkan dua data dalam satu layar.
2. Apakah Excel juga dapat mengkonversi file dari format lain selain PDF?
Ya, selain memindahkan data dari file PDF, Excel juga dapat mengkonversi file dari format lain seperti CSV atau Text file ke Excel. Anda dapat melakukan hal ini dengan mengatur Data Import pada menu Microsoft Excel.
Video Tutorial
Berikut ini adalah video tutorial yang dapat membantu Anda lebih memahami cara-cara untuk mengatasi masalah terkait dengan pengolahan data pada Microsoft Excel: