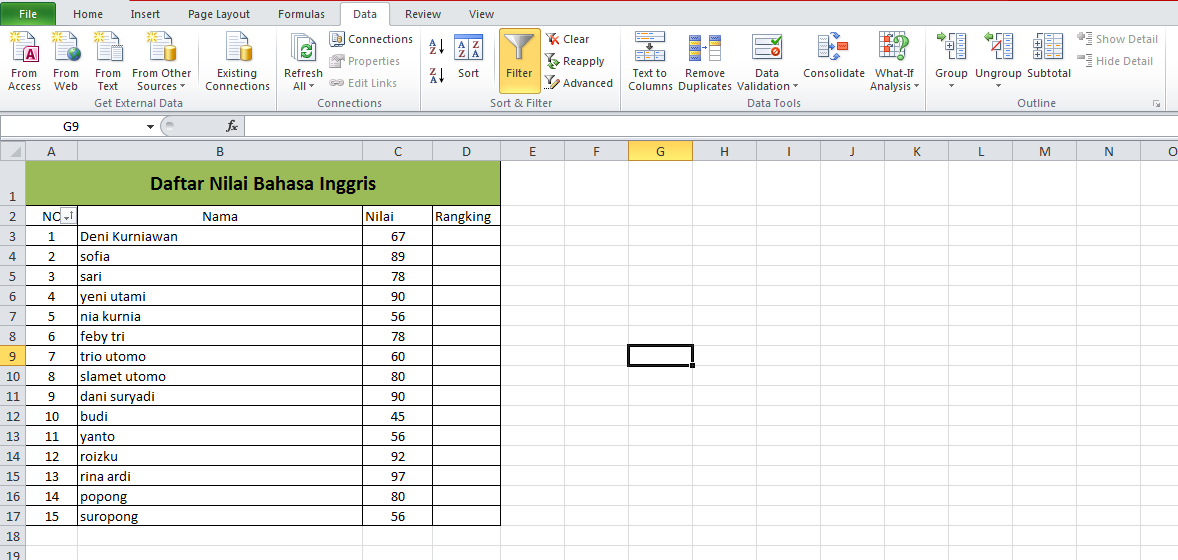Selamat datang di artikel Pilar kali ini! Kali ini, kita akan membahas tentang tips dan trik menggunakan Excel. Excel merupakan salah satu software yang digunakan untuk memudahkan pekerjaan terkait pengolahan data dalam aktivitas sehari-hari. Selain itu, kemampuan Excel untuk melakukan perhitungan matematis tepat membuatnya sangat berguna tidak hanya dalam lingkungan bisnis, tetapi juga dalam kehidupan pribadi.
Langkah Mudah Cara Print Excel yang Tepat
Print dokumen Excel mungkin sepintas terlihat mudah, tetapi jika tidak dilakukan dengan benar, dapat menghasilkan dokumen yang tidak sesuai dengan harapan kita. Berikut adalah 6 langkah mudah cara print Excel yang tepat:
- Buka file Excel yang ingin di-print.
- Pilih bagian dokumen yang ingin di-print.
- Klik File dan pilih Print.
- Pilih printer yang akan digunakan.
- Cek setelan yang ingin digunakan untuk dokumen ini.
- Klik OK untuk mulai mencetak dokumen.
Cara Mengurutkan Nomor di Excel Secara Otomatis
Menyusun nomor secara otomatis di Excel dapat menjadi sangat membantu ketika harus menambahkan baris baru. Anda tidak perlu menghitung atau menuliskan nomor tersebut secara manual satu per satu. Cara termudah untuk melakukannya adalah dengan menggunakan fitur Fill Series.
- Ketik angka pertama dari urutan atau rentang yang ingin Anda isi.
- Tekan tombol Enter.
- Pilih sel yang berisi nomor yang baru saja Anda masukkan.
- Arahkan pointer mouse ke sudut kanan bawah sel tersebut. Pointer mouse akan berubah menjadi tanda +.
- Tahan tombol mouse dan tarik pointer ke bawah atau ke samping.
- Excel akan mengisi sel yang diarahkan oleh tanda + dengan nomor berikutnya dalam urutan.
Cara Mengelompokkan Data yang Sama di Excel
Jika Anda memiliki banyak data dan ingin membuatnya lebih mudah dipahami dengan mengelompokkan data yang sama, Anda dapat melakukannya di Excel. Ada dua cara untuk mengelompokkan data yang sama di Excel:
- Manual: Caranya yaitu dengan menandai terlebih dahulu data yang ingin dikelompokkan, kemudian klik tab Data, dan pilih menu Group.
- Otomatis: Caranya yaitu dengan menggunakan fitur PivotTable, gunakan opsi Group Field, pilih kolom yang ingin dikelompokkan, kemudian klik OK.
FAQ
1. Bagaimana cara membuat grafik di Excel?
Untuk membuat grafik di Excel, ikuti langkah-langkah berikut:
- Pilih data yang ingin digunakan untuk membuat grafik.
- Klik Insert pada menu utama di bagian atas.
- Pilih jenis grafik yang ingin Anda gunakan. Excel menawarkan berbagai tipe grafik, termasuk grafik bar, grafik garis, dan grafik lingkaran.
- Sesuaikan tampilan grafik sesuai kebutuhan Anda seperti warna, style, dan label.
2. Apa itu rumus di Excel dan bagaimana cara menggunakannya?
Rumus di Excel adalah perisai yang berisi instruksi untuk menghitung nilai dalam sebuah sel atau rentang sel. Ada banyak rumus di Excel, termasuk SUM, AVERAGE, MAX, dan MIN. Cara untuk menggunakan rumus di Excel adalah dengan mengetikkan tanda sama dengan (=) pada sel di mana Anda ingin hasil perhitungan ditampilkan, kemudian ketiklah nama fungsi yang ingin Anda gunakan dan sel yang ingin Anda hitung.
Contohnya, jika Anda ingin menjumlahkan nilai dalam dua sel, A1 dan B1, tuliskan =SUM(A1,B1) pada sel di mana Anda ingin hasil perhitungan muncul.
Kesimpulan
Excel adalah software yang sangat berguna dalam pengolahan data. Dalam artikel ini, kita telah membahas langkah mudah untuk mencetak dokumen Excel, cara mengurutkan nomor secara otomatis, dan cara mengelompokkan data yang sama. Semua tips dan trik di atas dapat membantu Anda untuk bekerja lebih efektif dengan Excel.
Jangan lupa untuk memperdalam pengetahuan Anda tentang Excel dan coba fitur dan rumus lainnya agar Anda dapat memanfaatkan software ini secara optimal!